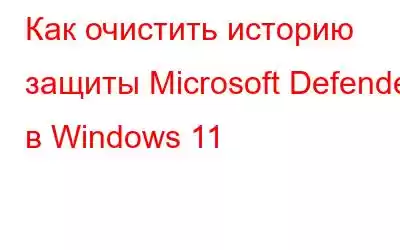Ваш компьютер с ОС Windows оснащен Защитником Windows — антивирусной программой Microsoft, которая защищает от угроз и атак со стороны вирусов и других вредоносных программ. Он ведет журнал своих сканирований и действий в папке, обозначенной как «История защиты». Когда история защиты будет удалена, вы сможете лучше контролировать процесс. Итак, давайте рассмотрим четыре метода, с помощью которых можно удалить историю защиты.
Также прочтите «Защита от вирусов и угроз», показывающая «Engine Unavailable»! Что делать?
Как удалить историю защиты Microsoft Defender в Windows 11
Метод 1: Используйте проводник
Используя проводник для очистки файла файлы папки «Служба» в Защитнике Windows, вы можете вручную удалить историю защиты. Вот как:
Шаг 1: Чтобы открыть Выполнить, одновременно нажмите клавиши Win + R.
Шаг 2: Скопируйте указанный ниже путь, вставьте его в текстовое пространство, затем нажмите ОК:
C: \ProgramData\Microsoft\Windows Defender\Scans\History
Шаг 3: При доступе к локальному диску, если ProgramData невидимы , выберите Просмотр и установите флажок Скрытые элементы.
Шаг 4: выберите все файлы в папкуstrong>Service, открыв ее. Удалите все файлы в этой папке и выйдите из проводника.
Шаг 5: Теперь нажмите Win + S и введите Безопасность Windows, чтобы запустить его.
Шаг 6. Нажмите Управление настройками в разделе Защита от вирусов и угроз.
Шаг 7. Для защиты в режиме реального времени и защиты в облаке измените кнопку на Выкл. режим, а затем обратно в Вкл..
Также читайте: Как исправить ошибку «Служба не может быть запущена» в Защитнике Windows
Способ 2: Используйте программу просмотра событий
Программа просмотра событий — полезный инструмент для просмотра журналов событий вашего устройства — также позволяет вручную удалять историю защиты Defender. Вот как:
Шаг 1. Чтобы открыть Просмотр событий, сначала выполните поиск и выберите результат приложения в разделе Наилучшее соответствие. .
Шаг 2. Разверните Журналы приложений и служб на левой панели в разделе Ev. ent Viewer (локальный).
Шаг 3. Чтобы получить доступ к папке Microsoft, щелкните стрелку рядом с журналами приложений и служб.
Шаг 4. Чтобы получить доступ к файлам Windows на средней панели, нажмите Windows на левой панели.
Шаг 5: > Чтобы найти Защитник Windows, прокрутите список файлов на средней панели вниз.
Шаг 6: Нажмите Windows Defender дважды.
Шаг 7: Чтобы просмотреть все предыдущие журналы, щелкните правой кнопкой мыши Работает и выберите Открыть.
Шаг 8: Теперь вы можете выбрать Очистить журнал, щелкнув правой кнопкой мыши . >Работает на левой панели.
Шаг 9: Выберите Сохранить и очистить, если хотите. защитите записи истории защиты для дальнейшего использования перед их удалением.
Также прочтите: Как навсегда отключить Microsoft Defender в Windows 11
Метод 3: используйте PowerShell
Чтобы автоматически очистить историю защиты через заранее определенное количество дней с помощью PowerShell, выполните следующие действия:
Шаг 1: Введите «PowerShell» в поиске Windows.
Шаг 2. Щелкните правой кнопкой мыши «Windows PowerShell» и выберите «Запуск от имени администратора». strong>“.
Шаг 3: Нажмите «Да» в приглашении Контроль учетных записей (UAC).
Шаг 4: Откроется окно администратора PowerShell. Вы можете скопировать и вставить приведенную ниже команду и нажать Enter:
Set-MpPreference -ScanPurgeItemsAfterDelay 5
Число 5 в команде определяет длительность (в днях) до очистки журналов истории защиты. Измените число, чтобы установить желаемый период времени для очистки истории защиты, и она будет удалена автоматически.
Также читайте: Как использовать Microsoft Safety Scanner для сканирования на наличие вредоносных программ?
Метод 4 : используйте редактор групповой политики
Чтобы открыть редактор локальной групповой политики и получить доступ к настройкам антивирусной программы «Защитник Windows», выполните следующие действия:
Шаг 1: Нажмите клавиши Windows + R для запуска окна Выполнить.
Шаг 2: Введите «gpedit.msc» в поле «Выполнить». и нажмите Enter. Это запустит редактор локальной групповой политики.
Шаг 3: В окне редактора локальной групповой политики перейдите к «Компьютер». Конфигурация» и разверните ее.
Шаг 4: В папке «Конфигурация компьютера» найдите и нажмите «» Административные шаблоны». На средней панели редактора групповой политики отобразится список компонентов.
Шаг 5: Прокрутите список вниз, пока не найдете «Антивирус Защитника Windows» и дважды щелкните его.
Шаг 6: В списке, где упоминаются элементы Защитника, дважды щелкните папку «Сканировать».
Шаг 7: Посмотрите на правую панель, дважды щелкните значок «Включить удаление элементы из истории сканирования».
Шаг 8: Откроется окно политики. По умолчанию отображается «Не настроено». Чтобы зафиксировать количество дней для удаления элемента, переключите кнопку рядом с «Включено»
Шаг 9: Количество дней по умолчанию установлено на 30. Если вы хотите изменить это значение, введите желаемое количество дней.
Примечание. Установка количества дней на ноль сохранит элементы навсегда и предотвратит автоматическое удаление.
Шаг 10: После указания желаемого количества дней нажмите « Применить», а затем «ОК».
Теперь элементы в папке истории сканирования будут автоматически удаляться через указанное количество дней.
Также читайте: Что делать, если Защитник Windows продолжает сообщать об обнаруженных угрозах
Последнее слово о том, как удалить историю защиты Защитника Microsoft в Windows 11Если вы хотите вручную очистить историю защиты в Microsoft Defender у вас есть несколько вариантов, описанных выше. Пожалуйста, дайте нам знать в комментариях ниже, если у вас есть какие-либо вопросы или рекомендации. Мы будем рады предоставить вам решение. Мы часто публикуем советы, рекомендации и решения распространенных технических проблем. Вы также можете найти нас в Facebook, Twitter, YouTube, Instagram, Flipboard и Pinterest.
Читать: 6