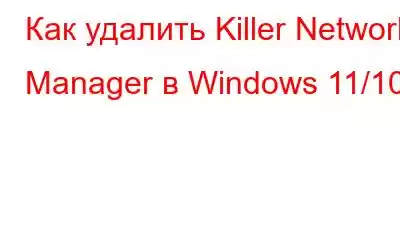The Killer Network Manager, несмотря на сомнительное название, на самом деле разработан уважаемой корпорацией Intel. Однако у многих пользователей возникло множество вопросов относительно этой утилиты. Зачем нужен этот менеджер и как удалить Killer Network Manager с ПК с Windows? В этой статье будет рассказано все, что вам нужно знать о Intel Killer Network Manager и о том, как удалить его с вашего компьютера.
Что такое сетевая служба Windows 11 Killer?
The Killer Network Manager — это фоновая служба, предоставляемая Intel. Он устанавливается на ваш компьютер вместе с драйверами Intel WiFi и особенно полезен для геймеров, поскольку помогает уменьшить задержку, что приводит к более плавному игровому процессу. Поэтому его обычно можно встретить на высокопроизводительных игровых автоматах. Это не вирус и не вредоносная программа, а законное приложение для Windows, разработанное Intel.
Также читайте: как исправить отсутствие панели управления графикой Intel в Windows 11
Как Удалить Killer Network Service на ПК с Windows 11?
Killer Network Manager работает в фоновом режиме и не является необходимым инструментом для вашего компьютера. Это не приложение безопасности или важная утилита Windows. Кроме того, его удаление не помешает играм использовать сеть. Современные игры часто хорошо оптимизированы для эффективного использования доступной пропускной способности и минимизации времени задержки. Killer Network Manager можно удалить с вашего компьютера. Чтобы добиться того же, следуйте инструкциям, перечисленным ниже.
Шаг 1: нажмите Windows + I, чтобы запустить Настройки . >приложение.
Шаг 2. Нажмите Приложения на левой панели.
Шаг 3 >: Затем нажмите Установленные приложения в правой части окна Настройки.
Шаг 4: Введите « Killer Network Manager» в поле поиска над списком приложений, установленных на вашем компьютере.
Шаг 5: Один раз приложение появится в результатах поиска, нажмите на три точки и выберите Удалить.
Шаг 6: Следуйте онлайн-инструкциям, чтобы облегчить удаление. Killer Network Manager с вашего ПК.
Шаг 7: После завершения процесса перезагрузите компьютер, чтобы удалить все остаточные файлы и файлы удаления.
Читайте также: Как загрузить графический привод Intel Iris Xe r?
Бонусная функция: используйте Advanced PC Cleaner для удаления приложений
Вы можете рассмотреть возможность использования сторонней программы удаления, которая не оставит никаких оставшихся файлов после удаления Killer Network Manager. . Для этого мы рекомендуем использовать Расширенную очистку ПК . Это комплексное приложение для оптимизации ПК со следующими возможностями:
- Удаляет временные и ненужные файлы.
- Исправляет неправильные записи реестра.
- Удаляет бессмысленные запускаемые приложения.
- Деинсталлятор приложений.
- Удаляет лишние и старые загрузки.
- Защита личных данных и вредоносное ПО. >
Чтобы полностью удалить приложение, не оставив после себя остаточных файлов, необходимо выполнить следующие действия:
Шаг 1: Используйте ссылку ниже, чтобы загрузить Расширенная очистка ПК с официального сайта:
Шаг 2: После завершения работы приложения скачайте, запустите и установите его.
Шаг 3. В левой части пользовательского интерфейса приложения найдите вкладку Удалить приложения.
Шаг 4. На экране появится список программ. Выбрав значок Корзина рядом с приложением, вы можете удалить его со своего компьютера.
Шаг 5. Найдите Killer Network Manager в список и щелкните значок мусорной корзины в списке.
Читайте также: Как загрузить и обновить драйвер Intel RAID
Удаление Killer Network Manager: обязательный шаг, чтобы избежать высокой нагрузки на процессор, память и Проблемы с Интернетом!Для работы вашего компьютера не требуется Killer Network Manager. Таким образом, нет никакой опасности окончательно удалить приложение с вашего компьютера, если оно использует много процессора или памяти. Скорее всего, этот выбор не будет иметь каких-либо неблагоприятных последствий.
Если у вас есть какие-либо вопросы или рекомендации, сообщите нам об этом в комментариях ниже. Мы будем рады предоставить вам решение. Мы часто публикуем советы, рекомендации и решения распространенных технических проблем. Вы можете найти Facebook, Twitter, YouTube, Instagram, Flipboard и Pinterest.
Читать: 9