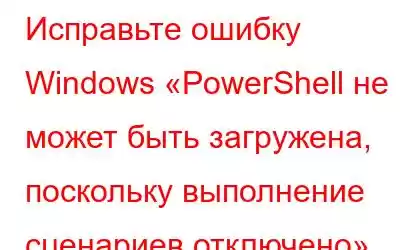Вы используете PowerShell для выполнения некоторых команд, когда внезапно появляется уведомление об ошибке: «Невозможно загрузить PowerShell, поскольку в этой системе отключен запуск сценариев». Вам интересно узнать корень этой проблемы и ее решения? Мы познакомим вас с несколькими быстрыми исправлениями, которые помогут вам решить эту проблему навсегда.
Также читайте: Как исправить появление PowerShell в Windows 11
Различные методы Чтобы исправить ошибку Windows «PowerShell не может быть загружена, поскольку выполнение сценариев отключено»
Метод 1: запуск PowerShell в режиме администратора
Предоставление PowerShell полномочий администратора поможет пользователям выполнять свои задачи задачи успешно, поскольку приложение PowerShell теперь имеет полный доступ к системным файлам и ресурсам.
Шаг 1: нажмите Win + X, чтобы запустить меню питания Windows.
Шаг 2: выберите терминал ( Администратор).
Шаг 3. Окно терминала теперь откроется в режиме с повышенными правами.
Шаг 4. Любое окно инструментов, открывающееся здесь, будет иметь административные права. Нажмите стрелку вниз, чтобы выбрать Windows PowerShell, и запустите ее.
Также читайте: Как восстановить файлы, удаленные с помощью PowerShell на компьютере под управлением Windows
Метод 2: Изменение политики выполнения Windows PowerShell
Политику выполнения можно охарактеризовать как функцию безопасности, которая регулирует выполнение сценариев PowerShell на вашем ПК. Он определяет, какие типы сценариев можно выполнять, а также уведомляет, каких из них следует избегать. Например, проблема «запуск сценариев отключен» может возникнуть, если включены политики «RemoteSigned», «AllSigned» или «Restricted». Единственное, что вам нужно сделать, чтобы решить эту проблему, — это переключить политику выполнения на «Обход» или «Неограниченно». Вот как это сделать:
Шаг 1: нажмите Win + X, чтобы запустить меню питания.
Шаг 2: выберите «Терминал (Администратор)» и откройте окно PowerShell.
Шаг 2: выберите «Терминал» («Администратор») и откройте окно PowerShell.
Шаг 2: выберите «Терминал» (Администратор) и откройте окно PowerShell.
Шаг 3. Введите следующую команду и нажмите клавишу Enter.
Get-ExecutionPolicy -List
Шаг 4. Измените политику выполнения, выполнив следующую команду:
Set-ExecutionPolicy Unrestricted -Scope CurrentUser
Шаг 5: выйдите из окна терминала и перезагрузите компьютер.
Также читайте: Как обновить Powershell в Windows 11
Метод 3: используйте редактор групповой политики
Также производится изменение политики выполнения просто через редактор локальной групповой политики (LGPE). Вы можете использовать эту утилиту для изменения различных настроек системы или решения широкого спектра проблем с ПК. Вот как можно изменить политику выполнения LGPE:
Шаг 1. В поле поиска меню «Пуск» введите «Изменить групповую политику», а затем нажмите на лучшее совпадение.
Шаг 2: Перейдите по следующему пути:
Конфигурация компьютера -> Административные шаблоны -> Компоненты Windows -> Windows PowerShell.
Шаг 3. Дважды щелкните элемент. с надписью «Включить выполнение сценария».
Шаг 4. Установите флажок «Включено».
Шаг 5. В раскрывающемся списке «Политика выполнения» выберите «Разрешить локальные и удаленно подписанные сценарии».
Шаг 6. Чтобы сохранить эти изменения, нажмите «Применить», а затем нажмите «Применить». Хорошо.
Также читайте: Как заархивировать/разархивировать файлы с помощью Powershell в Windows
Метод 4: использовать реестр Windows
Попробуйте изменить политику выполнения с помощью Редактор реестра, если другие методы не сработали. Используя редактор реестра, выполните следующие действия, чтобы изменить политику выполнения:
Шаг 1. Нажмите Win + R, чтобы запустить окно «Выполнить».
Шаг 2. Чтобы запустить редактор реестра, введите Regedit и нажмите Enter.
Шаг 3. Введите полученную команду, вставив ее в адресную строку:
HKEY_LOCAL_MACHINE\SOFTWARE\Microsoft\PowerShell\1\ShellIds\Microsoft.PowerShell
Шаг 4. С правой стороны найдите значение ExecutionPolicy.
Шаг 5. Дважды щелкните значение ExecutionPolicy.
Шаг 4. Дважды щелкните значение ExecutionPolicy.
Шаг 6: В области «Значение» введите ByPass. В результате PowerShell сможет запускать скрипт без ограничений.
Шаг 7. Нажмите OK, чтобы сохранить изменения после ввода значения в поле «Значение данных».
Шаг 8. Перезагрузите устройство после закрытия редактора реестра.
Также читайте: Как устанавливать приложения из командной строки или PowerShell. Заключительное слово о том, как исправить ошибку Windows: «PowerShell не может быть загружен, потому что Ошибка «Выполнение сценариев отключена»Если вы неожиданно не можете запускать определенные задачи в Windows PowerShell, это может быть очень неприятно. Но если вы столкнулись с проблемой «скрипты отключены», исправления, которые мы обсуждали, должны быть полезны.
Если у вас есть какие-либо вопросы или рекомендации, сообщите нам об этом в комментариях ниже. Мы будем рады предоставить вам решение. Мы часто публикуем советы, рекомендации и решения распространенных технических проблем. восторженные проблемы. Вы также можете найти нас в Facebook, Twitter, YouTube, Instagram, Flipboard. и Pinterest.
Читать: 7