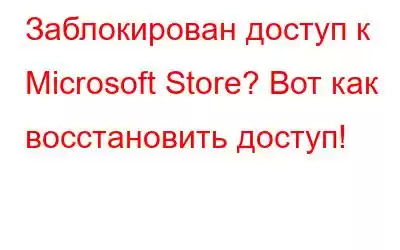Microsoft Store не позволяет вам войти в систему. У вас возникли проблемы со входом в Microsoft Store? Это может быть неприятно, если вы не можете получить доступ к приложениям и играм, которые хотите загрузить. Но не бойтесь! Мы дали вам несколько советов по устранению неполадок, которые помогут вам вернуться в нужное русло.
Microsoft Store – это наш любимый магазин, предлагающий широкий выбор приложений и игр для разных целей, включая инструменты для повышения производительности, развлекательные приложения, образовательные приложения и многое другое. Пользователи могут просматривать и искать приложения, читать обзоры и загружать их прямо на свои устройства.
Источник изображения: Microsoft DeveloperИтак, да, если вы не можете войти в Microsoft Store, это, безусловно, может быть разочаровывающий. Наиболее распространенной причиной проблем со входом в систему являются неправильные учетные данные. Убедитесь, что вы вводите правильный адрес электронной почты и пароль, связанные с вашей учетной записью Microsoft. Проверьте наличие опечаток и ошибок. И если все в порядке и доступ к Microsoft Store по-прежнему заблокирован, вы можете попробовать перечисленные ниже исправления, чтобы восстановить доступ.
Давайте углубимся!
Также читайте: Как решить проблему медленной загрузки из Microsoft Store
Microsoft Store не позволяет вам войти в систему? Попробуйте эти решения!
Решение 1. Проверьте подключение к Интернету
Если у вас возникли проблемы со входом в Microsoft Store, одной из возможных причин может быть медленное или нестабильное подключение к Интернету. Если подключение к Интернету нестабильно, оно может нарушить связь между вашим устройством и серверами Microsoft Store, что приведет к проблемам со входом в систему.
Чтобы устранить эту проблему, перед попыткой убедитесь, что на вашем компьютере есть работающее подключение к Интернету. любые другие исправления. Вы можете сделать это, открыв веб-браузер и загрузив несколько веб-сайтов. Если веб-сайты загружаются медленно или не загружаются, это указывает на проблему с подключением к Интернету.
Также прочтите: Как перерегистрировать приложения Microsoft Store на ПК с Windows
Решение 2: Запустите средство устранения неполадок приложений Магазина Windows
Еще один полезный совет по устранению неполадок при входе в Магазин Microsoft — используйте средство устранения неполадок приложений Магазина Windows. Этот встроенный инструмент предназначен для выявления и устранения распространенных проблем, связанных с Microsoft Store и его приложениями.
Вот как запустить средство устранения неполадок приложений Магазина Windows:
Шаг 1: Нажмите на значок Windows на панели задач и выберите «Настройки».
Шаг 2: На вкладке Система перейдите к разделу Устранение неполадок > Другие средства устранения неполадок.
Шаг 3. Найдите Приложения из Магазина Windows и нажмите кнопку Выполнить рядом с ним.
Средство устранения неполадок просканирует ваш Microsoft Store. выявить любые известные проблемы и попытаться устранить их автоматически. Это может помочь решить проблемы со входом в систему, вызванные проблемами, связанными с приложениями, и вернуть вас к использованию Microsoft Store без проблем.
Если средство устранения неполадок обнаружит и устранит какие-либо проблемы, перезагрузите устройство и попробуйте войти в Microsoft Store. Сохраните еще раз. Если проблема не устранена, возможно, вам придется изучить другие варианты устранения неполадок или обратиться в службу поддержки Microsoft за дополнительной помощью.
Решение 3. Восстановите или перезагрузите приложение Microsoft Store
Чтобы восстановить Microsoft Store приложение в Windows 11, выполните следующие быстрые действия.
Шаг 1. Откройте приложение Настройки и перейдите в раздел Приложения > Установленные приложения.
Шаг 2. Прокрутите список, чтобы найти приложение Microsoft Store. Нажмите на значок меню из трех точек рядом с ним и выберите «Дополнительные параметры».
Шаг 3: Под В разделе «Сброс» нажмите кнопку «Восстановить».
Это запустит процесс восстановления приложения, который попытайтесь исправить все обнаруженные проблемы с приложением Microsoft Store. После завершения восстановления перезагрузите устройство и проверьте, решена ли проблема.
Также прочтите: как исправить сообщение «Произошла ошибка» в Microsoft Store
Решение 4: Настройте параметры даты и времени
Настройки даты и времени на вашем компьютере играют решающую роль в установлении безопасного соединения с Microsoft Store и другими приложениями. Если дата и время на вашем компьютере неверны, у вас могут возникнуть проблемы при входе в Microsoft Store.
Чтобы убедиться, что на вашем компьютере установлены правильные настройки даты и времени, вы можете настроить Windows на автоматическое получение этой информации. В сети. Вот как это можно сделать:
Шаг 1. Щелкните правой кнопкой мыши часы на панели задач или выберите Настройки > Время и Язык.
Шаг 2. Выберите «Дата и время» в меню слева.
Шаг 3: Переключите o n параметры «Установить время автоматически» и «Установить часовой пояс автоматически».
Включение этих настроек позволит вашему компьютеру автоматически синхронизироваться с Интернетом. сервер времени и соответствующим образом обновите его дату и время.
Решение 5. Очистите кэш Microsoft Store
Очистку кэша Microsoft Store можно выполнить с помощью диалогового окна «Выполнить» в Windows. Вот как это можно сделать:
Шаг 1: Нажмите клавиши Windows + R на клавиатуре, чтобы открыть Выполнить . >диалоговое окно.
Шаг 2: Введите «wsreset.exe» без кавычек в диалоговое окно Выполнить .
Шаг 3: Нажмите enter или нажмите ok , чтобы запустить команду.
Это запустит процесс очистки кэша приложения Microsoft Store. Команда откроет окно командной строки и сбросит кеш Microsoft Store, что может помочь решить любые проблемы, связанные с кешем.
Также читайте: как исправить Microsoft Store, который не открывается после перезагрузки
Решение 6. Включите службу установки из Microsoft Store
Служба установки из Microsoft Store — это небольшая программа, которая отвечает за упрощение установки приложений из Microsoft Store. Однако если вы ранее отключили эту службу, это может вызвать проблемы с Microsoft Store.
Итак, чтобы вручную включить службу Microsoft Store на вашем устройстве, выполните следующие действия.
Шаг 1. Нажмите комбинацию клавиш Windows + R, чтобы открыть диалоговое окно «Выполнить». Введите «Services.msc» и нажмите Enter.
Шаг 2: В В окне Службы найдите «Служба установки Microsoft Store». Дважды коснитесь его, чтобы открыть «Свойства».
Шаг 3. Нажмите раскрывающееся меню рядом с пунктом «Тип запуска», чтобы выбрать Вручную<. /сильный>. Нажмите кнопку Пуск, если служба не запущена.
Шаг 4: Нажмите Применить затем нажмите ОК , чтобы сохранить изменения.
Также читайте: Как исправить отсутствие кнопки «Установить» в Microsoft Store
Заключение
Если у вас возникли проблемы со входом в Microsoft Store, вы можете попробовать несколько возможных решений. Следуя этим Выполнив действия, перечисленные в нашем руководстве по устранению неполадок, вы сможете решить распространенные проблемы со входом в систему и восстановить доступ к Microsoft Store для загрузки и установки ваших любимых приложений и игр.
Не забывайте всегда сохранять операционную систему Windows и Microsoft Store. Обновление приложения для оптимальной производительности. Если вы продолжаете сталкиваться с проблемами, рекомендуется обратиться в службу поддержки Microsoft для получения дополнительной помощи. Не позволяйте проблемам со входом в систему помешать вам насладиться широким спектром приложений и контента, доступных в Microsoft Store.
Был ли этот пост полезным? Не стесняйтесь поделиться своими мыслями в поле для комментариев!
Читать: 4