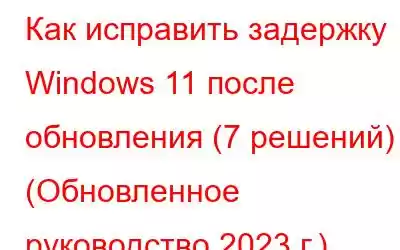После обновления Windows 11 наблюдается задержка? Ваше устройство работает медленнее, чем обычно? Некоторые из наиболее распространенных причин снижения производительности включают нехватку памяти или системных ресурсов, устаревшие графические драйверы, наличие вирусов или вредоносных программ, поврежденный кэш или ненужные файлы и т. д.
Источник изображения: блог Windows
В этом посте мы перечислили несколько решений, которые можно использовать для устранения проблемы «зависания Windows 11 после обновления».
Давайте начнем. .
Также читайте: Как решить проблему низкой скорости Интернета в Windows 11?
Как исправить задержку Windows 11 после обновления (2023 г.)
Читайте также: Как исправить проблему с низкой скоростью Интернета в Windows 11?
Как исправить задержку Windows 11 после обновления (2023 г.)
Читайте также: Как решить проблему низкой скорости Интернета в Windows 11?
Как устранить задержку Windows 11 после обновления (2023 г.)
Читайте также: Как решить проблему низкой скорости Интернета в Windows 11?
Как устранить задержку Windows 11 после обновления (2023)
Следуйте перечисленным ниже советам по устранению неполадок и наслаждайтесь повышением скорости за несколько кликов! Вы можете этого не осознавать, но многие из них не имеют значения приложения автоматически загружаются во время запуска. Чем больше количество запускаемых приложений, тем дольше время загрузки вашего устройства. Следовательно, чтобы повысить скорость и производительность вашего компьютера с Windows 11, мы отключим несколько ненужных запускаемых приложений и проверим, решит ли это проблему. 1. Запустите приложение «Настройки». 2. Перейдите в раздел «Приложения» в левой панели меню. 3. Нажмите «Запуск». 4. Прокрутите список приложений и проверьте влияние на систему. 5. Отключите приложения, которые вам больше не требуется загружать при запуске. Перезагрузите устройство после внесения изменений. Надеемся, вы не столкнетесь с досадными проблемами с задержкой на ПК с Windows 11! Также прочитайте: Как уменьшить использование оперативной памяти на ПК с Windows Запустите приложение «Настройки» на своем устройстве. Перейдите в раздел «Приложения» в левой панели меню. Нажмите «Приложения и функции». Прокрутите список приложений и тщательно проверьте каждую запись, чтобы найти приложения, которые вам больше не нужны на вашем устройстве. Нажмите на трехточечный значок и выберите «Удалить». Удалите ненужные приложения на своем устройстве, чтобы освободить место для хранения и системные ресурсы. Также читайте: Как очистить кеш в Windows 11? Наличие вирусов, вредоносных программ или любых вредоносных программ файл также может ухудшить производительность вашего устройства. Чтобы гарантировать, что ваш компьютер с ОС Windows на 100 % свободен от вирусов, мы будем использовать приложение Windows Security для запуска быстрое сканирование безопасности. Выполните следующие быстрые шаги: Нажмите на значок поиска на панели задач, введите «Безопасность Windows» и нажмите Enter. Переключитесь на «Вирус». и защита от угроз» на левой панели меню в приложении «Безопасность Windows». Нажмите кнопку «Быстрое сканирование», чтобы начать процесс сканирования безопасности. После завершения сканирования перезагрузите компьютер. Обязательно к прочтению: что делать, если Защитник Windows продолжает сообщать, что обнаружены угрозы Недостаточное пространство для хранения также может быть распространенной причиной низкой производительности системы. Следовательно, мы проанализируем дисковое пространство и попытаемся восстановить дополнительное пространство на вашем устройстве. 1. Запустите приложение «Настройки» и перейдите в «Система»> «Хранилище». 2. Нажмите «Временные файлы». 3. Нажмите кнопку «Удалить файлы», чтобы освободить место на вашем устройстве. После очистки ненужного занятого места для хранения вы избавитесь от раздражающего Проблемы с задержкой Windows 11 после обновления. Возможно, вам будет интересно прочитать: Как освободить место в Windows 11 Ваш компьютер медленно реагирует после обновления до Windows 11? Ну, возможно, вы пропустили установку дополнительных обновлений. Вот что вам нужно сделать, чтобы загрузить и установить дополнительные обновления на ваше устройство: Запустите приложение «Настройки». Перейдите в раздел «Центр обновления Windows» в левой панели меню. Нажмите «Дополнительные параметры». Выберите «Дополнительные обновления». Проверьте все дополнительные обновления, перечисленные на экране, а затем нажмите «Загрузить». и установить». Также прочитайте: Лучшие способы предотвратить неожиданные сбои и замедления работы ПК с Windows Выполнив описанные ниже действия, вы сможете установить последние версии графического драйвера. Нажмите комбинацию клавиш Windows + R, чтобы открыть диалоговое окно «Выполнить». . Введите «Devmgmt.msc» в текстовое поле и нажмите Enter. Выберите «Адаптеры дисплея». Щелкните правой кнопкой мыши установленный графический драйвер и выберите «Обновить драйвер». Следуйте инструкциям на экране, чтобы обновить графический драйвер на вашем устройстве с Windows 11 с помощью Advanced Driver Updater, профессор Дополнительная утилита обновления драйверов, разработанная Systweak Software для получения правильных и наиболее совместимых версий драйверов без выполнения каких-либо действий вручную. Попробовал вышеописанное — упомянутые обходные пути, но все еще безуспешно. У нас есть для вас полезное предложение. Загрузите и установите на свое устройство пакет Advanced System Optimizer для ПК — простое в использовании решение для всех ваших потребностей в оптимизации Windows. Advanced System Optimizer — это мощный инструмент для очистки оперативной памяти и ненужного мусора, который очищает ваш жесткий диск. для оптимизации скорости и производительности вашего устройства. Он надежно удаляет ненужный мусор, ненужные файлы и другие устаревшие данные, ускоряя работу вашего медленного компьютера. Загрузите и установите инструмент Advanced System Optimizer на свое устройство с Windows 11. Запустите приложение. Выберите тип сканирования: быстрое сканирование, глубокое сканирование или выборочное сканирование, а затем нажмите кнопку Нажмите кнопку «Начать Smart PC Care», чтобы начать процесс сканирования. После завершения процесса сканирования инструмент Advanced System Optimizer отобразит список угроз на экране. Вы можете нажать кнопку «Оптимизировать», чтобы устранить все проблемы. Расширенный системный оптимизатор также предлагает вам ряд дополнительных инструментов и функций безопасности. . Перейдите в раздел «Безопасность и конфиденциальность» в левой панели меню, чтобы изучить дополнительные функции. Возможно, вам будет интересно прочитать: Как Как решить проблему низкой скорости Интернета в Windows 11? Вот несколько простых, но эффективных решений для решения проблемы «зависания Windows 11 после обновления». Вы можете использовать любой из этих методов, чтобы в кратчайшие сроки повысить скорость и производительность вашего компьютера. Кроме того, если вам известно о каком-либо другом чудесном решении, которое вы обнаружили при устранении неполадок, не стесняйтесь поделиться им с нашими читателями. Мы будем рады услышать ваше мнение! Следуйте за нами в социальных сетях – . СЛЕДУЮЩЕЕ ЧИТАНИЕ:
Решение 1. Управление запускаемыми приложениями
Решение 2: удалить Приложения
Решение 3. Запустите проверку безопасности
Решение 4. Освободите место для хранения
Решение 5. Загрузите дополнительные обновления
Решение 6. Обновите графику Драйвер
Решение 7. Загрузите и установите Advanced System Optimizer
Вывод
Читать: 0