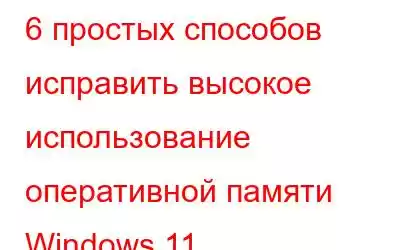Считаете ли вы, что оперативная память используется только при игре в видеоигры или просмотре видео в высоком разрешении на ПК с Windows? Подумайте еще раз! Он присутствует практически в каждом программном обеспечении и помогает процессору более эффективно выполнять определенные задачи. К сожалению, высокое использование оперативной памяти на ПК с Windows в наши дни довольно распространено. Большинство пользователей жалуются на то, что их компьютеры работают медленно после установки новых программ или обновления ОС.
К счастью, существует множество способов исправить высокое использование памяти на ПК с Windows. Некоторые из них могут быть сложными и требовать от вас понимания некоторых продвинутых концепций, но любой может сделать это при правильном настрое и решимости.
Читайте также: как исправить невозможность создать новую папку в Windows 11
Причины высокого использования оперативной памяти в Windows 11
Многие факторы могут способствовать этому высокое использование памяти, однако виртуальная память и ОЗУ всегда задействованы. Приложения, которые часто тормозят или зависают, вероятно, используют слишком много памяти. Если ваш компьютер потребляет память во время простоя и ни одно приложение не открыто, это проблема, имеющая множество причин. Мы должны понять причины проблемы, прежде чем переходить к решениям.
- Недостаточно памяти.
- Неправильный реестр .
- Многие программы запускаются при запуске.
- Заражение компьютера вредоносным ПО или вирусом.
Теперь давайте посмотрим, как решить проблему с высоким использованием памяти.
Читайте также: Microsoft PC Manager – поможет ли он повысить производительность ПК?
Как исправить высокий уровень использования памяти Использование ОЗУ в Windows 11
Открыв диспетчер задач, вы увидите необычно высокое потребление памяти. В результате такого высокого использования памяти приложениям может потребоваться больше времени на ответ, а также вы можете столкнуться с зависанием экрана. Ниже перечислены лучшие способы снижения использования памяти Windows.
1. Отключите службу SysMain
Приложения, которые вы часто используете, предварительно загружаются в оперативную память с помощью функции SysMain для быстрого доступа. Для начала попробуйте отключить эту функцию и посмотрите, решит ли это проблему.
- Нажмите клавишу «Windows» с клавишей «R», чтобы открыть «RUN». диалоговое окно.
- Введите Services.msc и нажмите клавишу «Ввод».
- Перед вами откроется окно служб, найдите и щелкните правой кнопкой мыши параметр «SysMain».
- Теперь выберите «properti». es» из раскрывающегося меню.
- На вкладке SysMain коснитесь значка стрелки раскрывающегося списка прямо перед
Тип запуска» и выберите «Отключено» из списка параметров.
- В разделе «Состояние службы» выберите «Остановить». а затем нажмите кнопку «ОК», чтобы сохранить изменения.
После остановки службы проверьте, не возникла ли проблема чрезмерного использования памяти. решено, и приложения больше не зависают и не зависают.
Читайте также: как проверить, какие приложения используют вашу камеру и микрофон
2. Остановить приложения/программы во время запуска
Как только вы запускаете компьютер, некоторые программы начинают работать и потребляют много памяти. Эти программы/приложения могут вызывать проблемы с высоким использованием памяти. Чтобы это исправить, выполните следующие действия:
- Нажмите клавишу «Windows» вместе с клавишей «I», чтобы открыть «Настройки».
- В правой части страницы нажмите «Приложения».
- Теперь на вкладке «Приложения» вы найдете опцию с надписью «Запуск». Нажмите на нее.
- После этого вы найдете все приложения, которые автоматически запускаются при каждом входе в систему. ваш компьютер.
- Внимательно просмотрите список и закройте их в соответствии с их общим влиянием и вашими предпочтениями.
3. Удаление кэша ОЗУ
Windows использует часть системной памяти в качестве кэша при работе приложения, чтобы оно могло быстро получить доступ к тем же данным позже. Если вы видите необычно высокое потребление ОЗУ, когда ни одна программа не запущена, вы можете попробовать очистить кэш ОЗУ, чтобы немедленно освободить часть памяти. Для этого выполните следующие действия:
- Сначала откройте диспетчер задач, одновременно нажав клавиши «Ctrl+Shift+Esc». Перейдите на вкладку «Производительность», затем нажмите «Память», чтобы увидеть, какой объем оперативной памяти в настоящее время используется как «Кэшированный».
- Загрузите «EmptyStandbyList.exe» по этому адресу:
- Сохраните файл .exe на рабочем столе или в любом другом месте после его загрузки.
- Щелкните правой кнопкой мыши исполняемый файл и выберите «Запуск от имени администратора», чтобы запустить его.
- Окно командной строки появится на короткое время после запуска файла. Это указывает на то, что т Утилита использовалась и кэш ОЗУ был очищен.
Читайте также: 6 способов очистить корзину в Windows 11
4. Использовать виртуальную память
Вы можете расширить виртуальную память, если в вашей системе недостаточно физической памяти. Windows 11 использует сектора жесткого диска в качестве оперативной памяти, когда на вашем компьютере недостаточно памяти. Это существенно поможет вам справиться с высоким использованием памяти в Windows 11. Для этого выполните следующие действия:
Примечание. Вы можете увеличить размер виртуальной памяти в 3 раза по сравнению с фактической физической памятью. В результате вы можете настроить примерно 24 ГБ виртуальной памяти на ПК с 8 ГБ ОЗУ.
- Нажмите клавишу «Windows», введите «расширенная система» в строке поиска и откройте «Просмотр». дополнительные настройки системы».
- Выберите «Настройки» в разделе «Производительность» окна «Свойства системы».
< br /> - Теперь в окне «Параметры производительности» нажмите вкладку «Дополнительно».
- Затем нажмите кнопку «Изменить» в разделе «Виртуальная память».
- Теперь снимите флажок «Автоматически». управлять файлом подкачки для всех дисков» и нажмите на опцию «Пользовательский» размер.
- Теперь в поле опции «Начальный размер» напишите рекомендуемое значение, указанное ниже. В моем случае это «1635 МБ», и теперь для параметра «Максимальный размер» вы можете установить значение в 3 раза меньше вашего фактического объема оперативной памяти. Например, вы можете установить его на 24 ГБ (24576 МБ), если у вас 8 ГБ ОЗУ. Я собираюсь установить его на 20 ГБ (20024 МБ).
- Теперь нажмите «Установить», а затем нажмите «ОК».
- И наконец, перезагрузите компьютер, чтобы решить проблему с нехваткой оперативной памяти в Windows 11.
Читайте также: как исправить, что Wi-Fi продолжает отключаться Windows 11
5. Добавьте больше оперативной памяти на свой компьютер
Если ни один из вышеупомянутых методов не смог решить проблему с высоким использованием памяти. У вас нет другого выбора, кроме как расширить физическую оперативную память. Сначала вы должны узнать, сколько оперативной памяти сейчас имеет ваш компьютер. Кроме того, каждый компьютер имеет максимальный объем оперативной памяти; это можно проверить на сайте производителя ПК или в документации, прилагаемой к компьютеру.
- Откройте «Диспетчер задач», как показано ранее. ated, затем выберите вкладку «Производительность».
- Теперь нажмите на опцию «Память», и здесь вы увидите все подробности об установленной оперативной памяти на вашем компьютере. Например, размер, скорость, пустые слоты, форм-фактор и т. д.
- Вы можете легко выбрать подходящую оперативную память для своего ПК в соответствии с вышеперечисленные факторы.
Мы советуем вам обратиться за профессиональной помощью, если вы решили обновить оперативную память, поскольку каждая система уникальна, и обобщение решения усугубит проблему, а не улучшит ее.
Читайте также: Как исправить медленный проводник в Windows 11
Подведем итоги
Итак, вот как вы можете исправить высокое использование оперативной памяти в Windows 11. Если у вас большой объем оперативной памяти причиной использования может быть фоновые приложения, использующие необычно высокий уровень оперативной памяти или утечка памяти. Попробуйте эти методы и дайте нам знать, какой из них сработал для вас. Также, если вы знаете другие способы решения проблемы, сообщите нам об этом в комментариях ниже. Также, если у вас есть какие-либо вопросы или предложения, не стесняйтесь их упоминать. Мы постараемся ответить на все вопросы.
Читать: 0