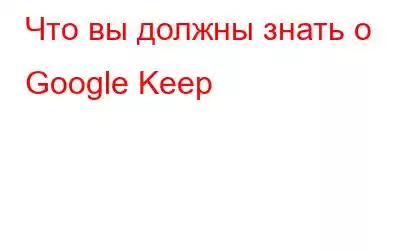Конечно, прошли те времена, когда мы использовали блокноты и ручки, чтобы делать заметки или быстро записывать рецепт. Благодаря технологиям теперь мы можем делать все на нашем смартфоне с помощью Google Keep. Большинство из вас, должно быть, используют его для заметок, межплатформенной синхронизации и напоминаний, но знаете ли вы, что он может вам предложить гораздо больше?
В этом посте мы собираемся обсудить то, что вам нужно Вам необходимо знать о Google Keep, чтобы облегчить себе жизнь.
Как делать снимки с помощью Keep?
Сделать снимок с помощью Keep так же просто, как сделать снимок с камеры по умолчанию. Кроме того, с помощью Keep вы можете извлекать текст из изображения.
Шаг 1. Откройте Keep на главном экране.
Шаг 2. Нажмите доступную кнопку «Камера». в правом нижнем углу экрана.
Шаг 3. Вы получите два варианта: «Сделать фото» или «Выбрать изображение», выберите один из них.
Шаг 5: Теперь вы можете добавить заголовок и текст.
Источник изображения: androidcentral.com
Как раскрасить код заметок в Keep?
Если на экране слишком много заметок, всегда лучше изменить цвет заметок в соответствии с их категорией. Это не только поможет вам различать типы заметок, но также поможет вам организовать заметку.
Шаг 1. Нажмите на Google Keep, чтобы открыть ее.
Шаг 2: Выберите заметку, цвет которой вы хотите изменить.
Шаг 3. Нажмите кнопку «Действие».
Шаг 4. Выберите цвет из доступных вариантов.
Источник изображения: androidcentral.com
Как добавить изображения в заметки в Google Keep?
Добавление изображений на существующую заметку вряд ли у вас уйдет минута.
Шаг 1. Перейдите на главный экран и запустите ее.
Шаг 2. Выберите заметку, в которую вы хотите добавить изображение. .
Шаг 4. Теперь нажмите кнопку «+», которая находится в левом нижнем углу экрана.
Шаг 5. Нажмите кнопку «Сделать фото». чтобы щелкнуть изображение.
Шаг 6. Если изображение уже есть в библиотеке, выберите «Выбрать изображение» и добавьте изображение в заметку.
Источник изображения: androidcentral.com
Как редактировать и систематизировать заметки на основе меток In Keep?
Можно редактировать, создавать и без проблем управляйте заметками по ярлыкам в режиме реального времени.
Шаг 1. Откройте Keep и нажмите кнопку меню (три горизонтальные линии), вы можете найти их слева. верхний угол.
Шаг 2. Нажмите на метку, чтобы отобразить заметки, помеченные этой конкретной меткой.
Шаг 3. Выберите «Изменить», чтобы изменить названия меток.
Шаг 4: Теперь нажмите кнопку «Изменить», чтобы изменить имя метки.
Шаг 5: Если вы хотите создать новую метку, нажмите кнопку «+».
Источник изображения: androidcentral.com
Как использовать Keep в качестве инструмента закладок?
Шаг 1. Сначала разблокируйте свое устройство и запустите Google Chrome на нем.
Шаг 2. Перейдите на веб-сайт, к которому вы хотите получить доступ.
Шаг 3. Теперь нажмите на значок Кнопка меню в Google Chrome, чтобы сохранить ссылку на Google Keep.
Шаг 4. Выберите общий доступ из данного списка.
Шаг 5. Теперь вы увидите новый экран, перейдите, чтобы сохранить и сохранить ссылку там.
Шаг 6. Используйте кнопку «Метка», чтобы присвоить ссылке метку.
Шаг 7. Нажмите кнопку «Сохранить», чтобы добавить ссылку.
Источник изображения: androidcentral.com
Как извлечь текст из фотографии в Google Keep?
Google Keep — потрясающее приложение с десятками потрясающих функций. Фактически, с помощью Google Keep можно извлечь текст из фотографии. Чтобы сделать то же самое, выполните следующие действия.
Шаг 1. Откройте Google Keep на своем устройстве.
Шаг 2. Выберите заметку, в которой есть изображение.
Шаг 3: Теперь нажмите на фотографию.
Шаг 4: Нажмите кнопку меню (три вертикальные точки), которую вы можете увидеть в правом верхнем углу экрана.
Шаг 5. Теперь нажмите «Захватить текст изображения», чтобы продолжить процесс.
Источник изображения: androidcentral. com
Примечание: можно оставить комментарий к изображению, просто щелкнув значок пера, отображаемый в левом верхнем углу.
В целом, сохраняйте — это эффективное приложение для создания заметок, которое не только выполняет за вас всю работу, но также помогает управлять, организовывать и наводить порядок в документах. Действительно, Google Keep более функционален, чем вы, вероятно, думаете, и вам не кажется, что стоит попробовать.
Читать: 0