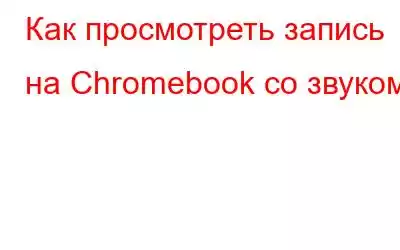Хотите записывать свои действия на экране Chromebook? Но не можете найти полезный инструмент для записи звука вместе с записью экрана? Google интегрировала в Chrome OS 89 инструмент записи экрана, чтобы облегчить виртуальное обучение и выполнение других задач. Также можно посещать онлайн-классы, создавать учебные пособия, записывать игры и многое другое.
Если вы не знаете, как использовать встроенный инструмент записи экрана, позвольте нам помочь вам с простыми шагами в этом блоге. Узнайте, как использовать простые команды для записи экрана Chromebook со звуком.
Как записать экран Chromebook с помощью встроенного метода со звуком?
Шаг 1. Нажмите стрелку в правом верхнем углу панели задач.
Шаг 2. Если Chromebook находится в режиме планшета, нажмите кнопку «Снимок экрана». Или одновременно нажмите и удерживайте клавиши режима Control + Shift + Обзор, чтобы запустить инструмент «Ножницы» Chrome OS.
Теперь вы увидите панель инструментов «Снимок экрана». Здесь вы увидите две иконки – видео и камера. Нажатие на значок видео поможет записать экран, а значок камеры позволяет делать только снимки экрана.
Шаг 3. После выбора значка видео выберите один из различных режимов записи экрана: – Полный экран, частичный экран или определенное окно.
Шаг 4. Чтобы выполнить запись в полноэкранном режиме, выберите пунктирный значок, щелкните в любом месте экрана и нажмите «Запись». Во время записи выбранной части щелкните пунктирный значок со значком + > выберите область и нажмите кнопку «Запись». Аналогично, если вы используете два приложения в режиме разделенного экрана, вы можете использовать опцию Windows, чтобы записать содержимое одного приложения, не закрывая другое.
Примечание. Во время записи вы не можете перемещать выбранную область. . Чтобы записать другую область экрана, вам нужно будет отменить текущую запись и выбрать новую область.
Шаг 5. Далее, чтобы внести дальнейшие изменения, щелкните значок шестеренки и решите, записывать ли звук во время записи экрана или нет. Помните, что встроенный рекордер экрана по умолчанию не записывает звук. Для записи звука вам потребуется вручную включить микрофон Chromebook. Для этого щелкните значок шестеренки на инструменте «Ножницы» и включите микрофон «Запись». Кроме того, для записи без звука выполните вышеуказанные действия в обратном порядке.
Примечание. Экран записи с включенным микрофоном будет записывать звук с носителя, воспроизводимого на Chromebook. Также микрофон будет записывать фоновые звуки. Там Кроме того, при записи экрана со звуком с помощью встроенного инструмента для обрезки убедитесь, что нет фоновых шумов. Для решения этой проблемы вы также можете использовать микрофон с шумоподавлением.
Шаг 6. Теперь все готово для записи экрана на Chromebook.
Шаг 7. Перед началом записи на экране появится трехсекундный обратный отсчет.
Шаг 8. Закончив запись, нажмите красную кнопку остановки на панели задач.
Шаг 9. Как только запись будет сохранена, вы получите сообщение «Запись экрана сделана». Чтобы проверить записанное видео, нажмите на него.
Шаг 10. Записанное видео автоматически сохраняется в папке «Загрузки». Отсюда вы можете выбрать видео для просмотра, сохранить на Google Диске, поделиться или удалить.
Вот как можно использовать встроенный инструмент записи экрана в Chrome OS 89; вы можете записывать действия на экране. Однако есть одна загвоздка; видео сохраняются в виде файлов WEBM. Это означает, что вам придется конвертировать их в MP4 для запуска на любом проигрывателе.
Кроме того, он не позволяет записывать защищенный контент. Предположим, вы попытаетесь это сделать, и на панели уведомлений появится сообщение об ошибке «Невозможно записать контент».
Это не позволяет пользователям записывать свой игровой процесс, любимую программу, фильм, телепередача и т. д.
Вот как с помощью встроенного устройства записи экрана можно записать экран Chromebook. Однако, поскольку файл сохраняется в WEBM, вам понадобится конвертер каждый раз, когда вы будете записывать его с помощью встроенного.
БОНУСНЫЙ СОВЕТ – ЛУЧШИЙ ИНСТРУМЕНТ ДЛЯ ЗАПИСИ ЭКРАНА ДЛЯ WINDOWS
Помимо Chromebook, большинство людей все еще используют ПК. С учетом вышесказанного, если вы хотите записать экран на ПК с Windows, попробуйте TweakShot Screen Recorder. Этот профессиональный инструмент записи экрана позволяет записывать в форматах .FLV, .MP4 и .AVI. Кроме того, он позволяет вам определить качество записи и делать снимки экрана во время записи.
Чтобы использовать TweakShot Screen Recorder, выполните следующие действия:
Как Запись экрана на ПК со звуком с помощью TweakShot Screen Recorder?
Отказ от ответственности: запись и/или передача потокового видео из любой службы может нарушать условия вашего соглашения. Перед использованием этой службы ознакомьтесь с Условиями использования.
Выполните следующие действия, чтобы записывать потоковый контент, презентации, вебинары и многое другое.
1. Получите TweakShot Screen Recorder, нажав кнопку ниже.
2. Запустите программу записи экрана Windows.
3. Воспроизведите видео, которое хотите записать.
4. Затем выберите различные параметры записи экрана и, прежде чем нажать кнопку «Запись», щелкните значок микрофона, чтобы выбрать микрофон, который вы хотите использовать. Чтобы получить доступ к дополнительным настройкам, щелкните значок шестеренки.
По умолчанию он записывает весь экран с системным звуком.
- Full Screen — полная запись экрана< br />
- Выбрать регион — частичная/или запись экрана выбранной области.
- Выбрать окно — при использовании запись только одного (выбранного) окна на разделенном экране
- Веб-камера – запись экрана при использовании веб-камеры
<р>5. Когда закончите, перейдите в «Настройки» > «Запись», чтобы выбрать формат и качество видео.
После этого нажмите красную кнопку «Запись». Теперь вы увидите таймер со остановкой и паузой на панели задач. Чтобы остановить запись, нажмите красную кнопку «Стоп», чтобы сохранить записанный экран со звуком на Chromebook.
Вот и все. Используя эти простые шаги, вы можете записать экран ПК со звуком.
Примечание. Мы не рекомендуем записывать контент, защищенный авторским правом, — ни на Netflix, ни где-либо еще — без разрешения. Прежде чем записывать какой-либо контент, убедитесь, что вам разрешено это делать.
Подведение итогов.
Конечно, чтобы упростить задачу, Google добавила встроенный инструмент записи экрана, чтобы все просто, но они забывают предоставить возможности настройки. Это делает необходимым поиск альтернативных решений. Как и другим пользователям, если вам тоже не нравится включать запись звука и конвертировать формат файлов WEBM, мы предлагаем использовать устройства записи экрана для Chromebook.
В дополнение к этому, если вы являетесь пользователем Windows, вы можете использовать TweakShot Screen Recorder для записи и захвата экрана. Этот превосходный и мощный инструмент записи экрана автоматически записывает звук и даже позволяет выбирать качество формата, создавать водяные знаки и многое другое.
Этот инструмент стоит попробовать. Поделитесь своим мнением в разделе комментариев.
Часто задаваемые вопросыQ1. Как записать экран на Chromebook?
Выполните следующие простые шаги, чтобы записать экран на Chromebook:
В2. Можете ли вы просмотреть записанное видео на Chromebook?
Да, вы можете легко просмотреть записанное видео, воспроизводимое на Chromebook, с помощью встроенных команд.
В3. Какие устройства записи экрана работают на Chromebook?
Nimbus, Screencastify, Loom – это лишь некоторые из расширений записи экрана, которые успешно работают на Chromebook.
Q4. Как записать мою страницу Google Chrome?
Эти шаги помогут вам записать вашу веб-страницу Chrome с помощью расширений для записи экрана –
Читать: 0