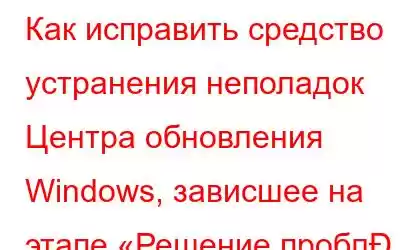Средство устранения неполадок Центра обновления Windows проверяет наличие проблем с обновлениями Windows, диагностирует и устраняет неполадки, сбрасывает компоненты Центра обновления Windows, удаляет временные файлы и выполняет другие операции. При выявлении и устранении проблем средство устранения неполадок Центра обновления Windows иногда может зависать. Эта проблема может быть вызвана медленным или нестабильным подключением к Интернету, зависанием приложения, устаревшими драйверами или поврежденными системными файлами. Но, как вы увидите, изучив следующие исправления, вернуть в работу средство устранения неполадок Центра обновления Windows несложно.
Также читайте: Обновления во вторник для Windows 11 от марта 2023 г. — что не так? >
4 способа устранения неполадок Центра обновления Windows, зависших на этапе «Решение проблем»
Метод 1: перезагрузите компьютер
Возможно, вы время от времени перезагружали телефон, чтобы устранить медлительность и зависшие приложения. И, как вы наверняка знаете, перезагрузка компьютера с Windows имеет тот же эффект — она может решить такие проблемы, как сбои и не отвечающие приложения. Ваш компьютер ненадолго выключается, а затем снова включается при перезагрузке. Кэш процессора и ОЗУ обновляются и очищаются. Таким образом, после перезагрузки компьютера вы начнете все сначала.
Также читайте: Автоматическое обновление Windows 11 до 22H2 – что вы получите?
Метод 2: очистка кэша DNS
Устаревший или неисправный кэш DNS (системы доменных имен) часто приводит к сбоям в работе средства устранения неполадок Центра обновления Windows. Чтобы ускорить загрузку веб-сайтов и страниц, в кэше DNS используются IP-адреса и записи DNS, которые уже кэшированы. Кэш DNS иногда повреждается. Действия по очистке кэша DNS для устранения проблем с безопасностью и подключением к Интернету перечислены ниже.
Шаг 1: Нажмите Win + R , чтобы открыть команду RUN.
Шаг 2: Введите CMD и нажмите Ctrl + Shift + Enter, чтобы открыть Командную строку в режиме с повышенными правами.
Шаг 3: Затем введите следующую команду, а затем нажмите клавишу Ввод.
ipconfig /flushdns
Теперь запустите средство устранения неполадок Центра обновления Windows. и проверьте, сохраняется ли проблема.
Читайте также: Как отключить уведомления об обновлениях на ПК с Windows
Метод 3: Перезагрузите службы шифрования Windows
Бесперебойная работа Проблемы с Центром обновления Windows Гудку иногда могут препятствовать нерегулярные или прерывистые службы шифрования Windows. Чтобы решить эту проблему, вы можете попробовать перезапустить службы криптографии, выполнив следующие действия:
Шаг 1: Нажмите Windows + S, чтобы открыть Поиск Откройте поле и введите Службы.
Шаг 2. Найдите приложение Службы . в разделе «Наилучшее соответствие» и нажмите на него.
Шаг 3. Найдите Криптографические Службы в приложении «Службы» и дважды щелкните его, чтобы отобразить его Свойства.
Шаг 4: Чтобы остановить службы криптографии, нажмите Кнопку Стоп в свойствах.
Шаг 5: Подождите несколько минут, затем нажмите кнопку Пуск . Убедитесь, что для типа запуска также установлено значение Автоматический .
Шаг 6: Нажмите Применить а затем нажмите ОК.
Также читайте: Как исправить ошибку «Файлы обновления отсутствуют» 0x80070003 в Windows
Способ 4: Запустите команду DISM и проверку системных файлов
Если системные файлы повреждены, средство устранения неполадок Центра обновления Windows также может застрять в бесконечном цикле. К счастью, запуск сканирования SFC решит эту проблему. Он автоматически проверяет, исправляет и заменяет поврежденные файлы. Иногда вы можете заметить, что SFC не работает должным образом. Чтобы обойти эту проблему, следует использовать команду DISM, которая будет обслуживать и восстанавливать образы Windows. Вот шаги:
Шаг 1. Нажмите Win + R, чтобы открыть окно Выполнить.
Шаг 2. Введите CMD и нажмите Ctrl + Shift + Enter, чтобы открыть командную строку. в режиме администратора.
Шаг 3: Введите следующую команду и нажмите клавишу Ввод .
Sfc /scannow
Шаг 4: дождитесь завершения команды, затем введите указанную ниже команду и нажмите Enter ключ.
Dism /Online /Cleanup-Image /RestoreHealth
Также читайте: 9 способов исправить сбой обновления Windows Установите Windows 11/10
Заключительное слово
Средство устранения неполадок Центра обновления Windows должно работать правильно. Если он когда-нибудь застрянет или перестанет работать, попробуйте вышеупомянутые исправления. И убедитесь, что вы можете установить необходимые обновления, чтобы вы могли безопасно и быстро работать с Windows.
Если у вас есть какие-либо вопросы или рекомендации, сообщите нам об этом в комментариях ниже. Мы будем рады предоставить вам решение. Мы часто публикуем советы, рекомендации и решения распространенных технических проблем. Вы также можете найти нас в Facebook, Twitter, YouTube, Instagram, Flipboard, . >и Pinterest.
Читать: 10