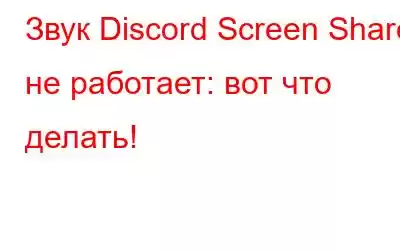Не волнуйтесь, если вы не слышите звук при совместном использовании экрана через Discord. Это не только ты! Эту конкретную проблему поднимали многие участники Discord. Прежде чем продолжить, убедитесь, что вы слышите звук из других приложений или веб-сайтов, например YouTube. Если во всех других приложениях на вашем устройстве есть звук, продолжайте читать, чтобы узнать, как исправить проблему с отключением звука на экране Discord.
Рекомендуемые экспертами методы устранения проблемы с общим звуком на экране Discord
Способ 1: проверьте статус сервера Discord
Первое, что вам следует проверить, если с Discord что-то пойдет не так, — это статус сервера. Подпишитесь на @Discordapp в Твиттере, чтобы узнать больше о текущих проблемах. Если у вас возникли сбои в работе, возможно, возникла проблема с обслуживанием или техническая проблема с Discord, проверьте файл . В этом случае просто подождите, пока разработчик исправит это. Если присутствуют все серверы, то, вероятно, происходит что-то еще. В этом случае вам необходимо выполнить другие нижеуказанные шаги, чтобы исправить проблему отсутствия звука на экране Discord.
Также читайте: 10 лучших музыкальных ботов Discord в 2023 году
Метод 2 : перезагрузите компьютер
При потоковой передаче звука в Discord может возникнуть конфликт с одной или несколькими другими программами или процессами, работающими на вашем компьютере. Если это проблема, перезапустите Discord и ваш компьютер, чтобы это исправить. Перезагрузка вашего компьютера запустит его заново и сотрет существующее состояние программного обеспечения, чтобы исправить проблему с отсутствием звука на экране Discord. Попробуйте следующее решение, если вы по-прежнему не слышите звук во время совместного использования экрана.
Также читайте: Камера не работает в Discord? Вот решение!
Метод 3: сброс настроек Discord
Такие проблемы могут быть вызваны неправильными настройками голоса Discord. Если звук не работает после недавнего изменения настроек Discord, сначала проверьте это. Чтобы проверить, устраняет ли это проблему «Отсутствует звук на экране Discord», попробуйте вернуть настройки голоса в состояние по умолчанию. Вот шаги:
Шаг 1. Запустите приложение Discord и щелкните значок «Настройки».
Шаг 2. Выберите «Голос и видео» на левой панели.
Шаг 3. Нажмите «Сбросить настройки голоса» в правом разделе.
Шаг 4: Появится новое окно с подсказкой, в котором вам нужно нажать «ОК».
Шаг 5 : Поделитесь экраном и звуком для проверки. k, если проблема решена.
Также читайте: фатальная ошибка Javascript в Discord? Исправлено в быстрых и простых шагах.
Метод 4: активируйте устаревшую аудиоподсистему
Когда ваше оборудование несовместимо с последней аудиоподсистемой Discord, возникают проблемы со звуком. В этом случае использование устаревшей подсистемы звука устранит проблему отсутствия звука на экране Discord. Вот как:
Шаг 1: Запустите приложение Discord.
Шаг 2: Нажмите «Настройки».
Шаг 3: Выберите «Голос и видео» на левой панели.
Шаг 4: В На правой панели найдите раздел «Аудиоподсистема» и выберите «Устаревшая версия».
Шаг 5: Нажмите кнопку «ОК» в запросе подтверждения.
Также читайте: Как исправить Discord, подхватывающий игровой звук в Windows 10
Метод 5: включение программ в Discord
Важно включить или добавить нужные программы для трансляции в список Discord. Вот что вам нужно сделать:
Шаг 1: Запустите приложение Discord, а затем запустите программу для обмена.
Шаг 2: Нажмите значок «Настройки».
Шаг 3: Нажмите вкладку «Состояние активности» на левой панели.
Шаг 4. Нажмите кнопку «Добавить» на правой панели.
Шаг 5. Затем нажмите раскрывающееся меню и выберите приложение, которым вы хотите поделиться.
Шаг 6: Нажмите кнопку «Добавить игру».
Шаг 7. Наконец, найдите параметр «Наложение» и включите переключатель рядом с ним. Это устранит проблему «Экран Discord демонстрируется, но нет звука».
Также читайте: Как решить проблему черного экрана Discord при совместном использовании экрана
Метод 6: обновить драйверы
Драйверы — это небольшие программы, которые помогают установить связь между вашим оборудованием и программным обеспечением. Возможно, возникла проблема с вашими аудиодрайверами, из-за которой звук Discord Screen Share не работает. Следовательно, вам необходимо обновить драйверы. Мы рекомендуем использовать сторонний инструмент, известный как Advanced Driver Updater, который поможет обновить все поврежденные, отсутствующие и устаревшие драйверы на вашем компьютере. Вот шаги:
Шаг 1. Установите Advanced Driver Updater на свой компьютер.
Шаг 2. Запустите приложение и выберите параметр «Начать сканирование сейчас».
Шаг 3. По прошествии некоторого времени на экране отобразится список поврежденных, устаревших и отсутствующих драйверов.
Шаг 4. Чтобы устранить проблему, нажмите значок «Обновить» рядом с аудиодрайверами.
Шаг 5. Перезагрузите компьютер. компьютер, чтобы проверить, решена ли проблема «Экран Discord отображается, но нет звука».
Также читайте: Как исправить проблему с отключением звука в Discord (2023 г.)
Последнее слово об экране Discord Поделиться аудио не работаетМы надеемся, что теперь вы узнали все исправления, которые можно применить, если вы столкнулись с проблемой «Экран Discord показывает общий доступ, но нет звука». Попробуйте каждое исправление одно за другим, а затем проверьте, можете ли вы поделиться аудио. Таким образом, как только проблема будет устранена, вы сможете игнорировать остальные методы. Эксперты рекомендуют регулярно обновлять драйверы для устранения неожиданных мелких проблем на вашем компьютере.
Если у вас есть какие-либо вопросы или рекомендации, сообщите нам об этом в комментариях ниже. Мы будем рады предоставить вам решение. Мы часто публикуем советы, рекомендации и решения распространенных технических проблем. Вы также можете найти нас в Facebook, Twitter, YouTube, Instagram, Flipboard и Pinterest.
Читать: 15