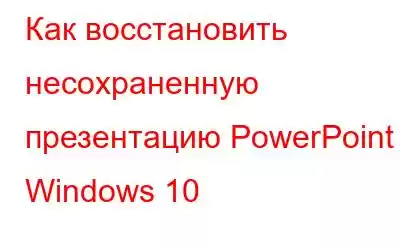Случайно закрыл PowerPoint без сохранения файла. Вот лучшие способы восстановить несохраненные презентации PowerPoint.
Нет сомнений, что из-за технических проблем, таких как внезапное выключение системы или отключение электроэнергии, вероятность потери несохраненных презентаций PowerPoint велика. Но вам больше не нужно об этом беспокоиться, поскольку в этой статье мы обсудим 3 лучших способа восстановить несохраненные презентации PowerPoint.
Лучшим из всех трех способов является использование программного обеспечения Recoverit Data Recovery от Wondershare. Используя его, вы можете не только восстановить несохраненные файлы PowerPoint, но также восстановить потерянные или удаленные файлы. Этот удивительный инструмент восстановления данных работает как на внешних, так и на внутренних устройствах хранения данных и помогает вернуть все типы удаленных или потерянных файлов.
Вот как использовать его и другие методы для восстановления несохраненных презентаций PowerPoint.
Как получить несохраненные презентации PowerPoint?
Если у вас нет времени на ручной метод, вы можете перейти к решению 3 и узнать, как использовать Wondershare Recoverit. Однако, если вы сначала хотите попробовать выполнить действия вручную, они тоже есть. Итак, без дальнейших задержек, давайте узнаем, как восстановить несохраненные файлы PPT.
Метод 1. Используйте функцию восстановления несохраненных презентаций
Если по какой-либо причине вы забыли сохранить файл PowerPoint, над которым работали, нет необходимости паника, попробуйте выполнить следующие действия, чтобы восстановить несохраненные файлы PowerPoint.
1. Откройте PowerPoint на своем компьютере.
2. Перейдите на вкладку «Файл» > «Открыть» > «Последние» > прокрутите вниз и нажмите «Восстановить несохраненные презентации».
3. Откроется папка «Сохраненные черновики». Найдите в нем файл> дважды щелкните его> сохраните файл.
Дополнительный совет
Совет: поскольку файлы в папке «Несохраненные» являются временными, как только вы сможете найти несохраненный файл, мы рекомендуем вам немедленно сохранить его.
Способ 2 — использовать функцию автовосстановления
Помимо описанного выше метода, есть еще один способ восстановить несохраненные файлы PowerPoint — файлы автовосстановления. Чтобы это заработало, вам нужно проверить, включена ли эта опция или нет. Чтобы использовать его, выполните следующие действия:
1. Запустите программу PowerPoint.
2. Откройте вкладку «Файл» > нажмите «Параметры» на левой панели.
3. Нажмите «Сохранить» на левой панели > и отметьте параметры «Сохранить информацию об автовосстановлении». n каждые X минут и сохранять последнюю автоматически восстановленную версию, если я закрою без сохранения.
Однако , если опция автовосстановления включена, вы можете скопировать и вставить местоположение файла автовосстановления, чтобы получить несохраненные файлы.
Для этого выполните следующие действия:
1. Откройте PowerPoint
2. Нажмите «Файл» > «Параметры» > «Сохранить» > скопируйте местоположение рядом с местоположением файла автовосстановления
3. Откройте проводник > вставьте скопированное местоположение > Enter.
4. Найдите несохраненный файл PowerPoint > выберите его > Открыть с помощью > PowerPoint
5. Сохраните файл, чтобы не потерять его снова.
Метод 3 — восстановить удаленный или утерянный удаленный файл PowerPoint с помощью Recoverit Data Recovery
Если вышеупомянутые методы не помогли найти файл PowerPoint, вы можете попробовать следуя приведенным ниже инструкциям, вы сможете восстановить несохраненные/потерянные/удаленные файлы PowerPoint с помощью Recoverit Data Recovery из Windows. Этот инструмент поможет восстановить удаленные и потерянные файлы, также с его помощью вы сможете восстановить документы Word, листы Excel, изображения и другие потерянные файлы.
Чтобы использовать его, выполните следующие действия:
1. Загрузите и установите Wondershare Recoverit Data Recovery
2. Запустите Recoverit Data Recovery
3. Выберите диск, на котором вы сохраняете файлы PowerPoint.
4. Нажмите «Пуск», чтобы просканировать диск на наличие потерянных или удаленных файлов PowerPoint.
5. Дождитесь завершения сканирования. Это займет некоторое время в зависимости от размера диска.
< р>6. Предварительный просмотр результатов сканирования. Выберите файл PowerPoint, который вы искали, и нажмите «Восстановить». Кроме того, вы также можете получать фотографии, видео, слова, Excel, музыку и другие файлы.
Исправление: как получить несохраненный файл PowerPoint
Выполнив любое из следующих действий: тремя методами вы можете легко восстановить файлы PowerPoint. Помимо этого, с помощью Wondershare Recoverit вы даже можете восстановить случайно удаленные или потерянные файлы.
Я надеюсь, что с помощью методов, описанных выше, вы смогли восстановить несохраненный PowerPoint. В дополнение к этому, если Recoverit не может получить потерянные файлы, вы также можете попробовать использовать Advanced Disk Recovery.
Мы надеемся, что да Вы найдете эту информацию полезной и сможете вернуть свои файлы. Если у вас есть другой метод, поделитесь с нами в разделе комментариев.
Часто задаваемые вопросы
Q1. Как восстановить сохраненную презентацию PowerPoint?
Чтобы восстановить несохраненную презентацию PowerPoint, выполните следующие действия:
1. Запустите Microsoft PowerPoint
2. Нажмите вкладку «Файл» > ссылку «Параметры» внизу.
3. Выберите параметр «Сохранить» на левой панели.
4. Найдите путь, по которому хранятся автосохраненные документы. Выделите и скопируйте его. В моем случае это: C:\Users\admin\AppData\Roaming\Microsoft\PowerPoint\
5. Вставьте скопированный путь в адресную строку Проводника > Enter.
6. Теперь вы увидите все последние сохраненные документы. Нажмите на файл, который вы пропустили, и откройте его.
7. Выберите его> щелкните правой кнопкой мыши «Открыть с помощью»> PowerPoint> «ОК».
Вот как вы можете получить несохраненные презентации PowerPoint.
В2. Где найти несохраненные презентации в PowerPoint?
Если вы используете Office версии 2010, вам повезло. В PowerPoint добавлена встроенная функция для восстановления несохраненных презентаций PowerPoint. Чтобы использовать эту функцию, выполните следующие действия:
1. Запустите Microsoft PowerPoint 2010
2. Нажмите на пункт меню > Открыть > выберите «Недавние» в левой строке меню
3. Нажмите кнопку с надписью «Восстановить несохраненные презентации»
4. Теперь в папке будут перечислены все сохраненные черновики.
5. Если вам повезет, вы найдете файл, который ищете.
Щелкните левой кнопкой мыши> выберите «Открыть»> сохраните файл и все готово. Теперь вы получили несохраненный файл PowerPoint.
Вопрос3. Как восстановить несохраненные черновики из PowerPoint?
Конечно, вы можете восстановить несохраненные черновики из PowerPoint.
Вопрос 4. Что произойдет, если вы забудете сохранить файл PowerPoint?
Если вы используете PowerPoint и забыли сохранить файл PowerPoint, не нужно паниковать. Используя «Восстановить несохраненные презентации», вы можете вернуть их.
Читать: 0