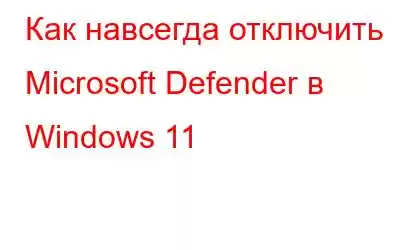Каждая версия ОС Windows поставляется с антивирусным приложением от Microsoft. С момента своего дебюта в 2006 году Microsoft Defender был важным компонентом всех версий операционной системы Windows. Неожиданно он эффективен в обнаружении и сдерживании вредоносных программ в вашей системе, а также в обеспечении безопасности в реальном времени.
Но что, если вы хотите использовать другое антивирусное программное обеспечение стороннего производителя? Даже если вы отключите постоянную защиту, со временем она снова включится. Не беспокоиться! Мы рассмотрим несколько способов окончательного отключения Microsoft Defender.
Читайте также: почему следует прекратить использование Microsoft Defender?
Отключить защиту от несанкционированного доступа.Прежде чем вы попытаетесь окончательно отключить Microsoft Defender, вам необходимо отключить параметр защиты от несанкционированного доступа. Эта функция была создана, чтобы другие приложения не могли вносить какие-либо изменения в настройки Microsoft Defender. Вот шаги, чтобы отключить его:
Шаг 1: Нажмите Win + S, чтобы открыть окно поиска, и введите Безопасность Windows., а затем клавишу Ввод .
Шаг 2: Найдите параметр Защита от вирусов и угроз и щелкните его.
Шаг 3: Затем нажмите Управление настройками.
Шаг 4: Найдите параметр Защита от несанкционированного доступа и отключите переключатель под ним.
Шаг 5: Выйдите из приложения Windows Security.
Также читайте: Как исправить неудачное обновление Microsoft Defender
Как окончательно отключить Microsoft Defender в Windows 11
Защита от несанкционированного доступа уже деактивирована, поэтому с помощью GPE, реестра Редактор или любой другой сторонний инструмент для отключения Microsoft Defender не вызовет никаких проблем. Следующие методы отключения встроенного программного обеспечения безопасности Windows 11 гарантированно эффективны:
Также прочтите: как исправить ошибку 1297 в Защитнике Microsoft в Windows 11/10
Метод 1: Отключите Microsoft Defender через редактор групповой политики
Отличным приложением для простой настройки параметров Windows является редактор групповой политики. Однако он доступен исключительно пользователям Windows Pro и Enterprise. Если вы используете Windows Home, узнайте, как добраться до редактора групповой политики. Чтобы отключить Microsoft Defender с помощью редактора групповой политики, выполните следующие действия:
Шаг 1: Чтобы открыть команду «Выполнить», выполните следующие действия. В поле mmand нажмите Win + R. В поле ввода текста введите gpedit.msc и нажмите Enter.
Шаг 2: Откроется Редактор групповой политики. >. На главной странице выберите параметр Конфигурация компьютера.
Шаг 3: Откройте Административные шаблоны -> Компоненты Windows.
Шаг 4. Найдите и дважды щелкните политику Отключить антивирусную программу Microsoft Defender.
Шаг 5: Нажмите переключатель Включено.
Шаг 6: Нажмите кнопку Применить
Шаг 7: Наконец, нажмите ОК , чтобы завершить закрытие редактора групповой политики.
Шаг 8. Перезагрузите компьютер.
Читайте также: Как включить Application Guard в Microsoft Defender
Способ 2: отключить Microsoft Defender Через редактор реестра
Пользователи Windows 11 Home не могут получить доступ к редактору групповой политики. Но вы можете изменить реестр, чтобы сделать Microsoft Defender неактивным на вашем компьютере. Поэтому не забудьте создать резервную копию реестра и точку восстановления системы перед выполнением каких-либо изменений. Таким образом, любые внесенные вами изменения в реестре всегда можно отменить.
Шаг 1: Нажмите Win + R, чтобы открыть RUN и введите Regedit.
Шаг 2: Нажмите кнопку Да , если появится окно с подсказкой. .
Шаг 3: Перейдите в адресную строку в окне редактора реестра и вставьте следующий путь:
Компьютер\HKEY_LOCAL_MACHINE\SOFTWARE\ Policies\Microsoft\Microsoft Defender
Шаг 4: Щелкните правой кнопкой мыши и выберите Создать -> DWORD (32-разрядное) Значение .
Шаг 5: Назовите вновь сформированное значение DWORD (32-разрядное) как DisableAntiSpyware.
Шаг 6: Теперь дважды щелкните этот ключ и измените значение данных на 1.
Шаг 7: Выйдите из реестра и перезагрузите компьютер.
Шаг 8: Чтобы подтвердить, что Microsoft Defender отключен, вы получите сообщение «Нет активного антивирусного поставщика. Ваше устройство уязвимо».
Также прочтите: Как включить ограниченное периодическое сканирование Microsoft Defender
Способ 3: отключить Microsoft Defender Vi CMD
Для отключения Microsoft Defender можно использовать даже приложение командной строки. Все, что вам нужно сделать, чтобы отключить встроенную антивирусную программу Microsoft, — это вставить инструкцию по изменению реестра. Вот как это сделать:
Шаг 1: Чтобы открыть командное окно Выполнить, нажмите Win + R. >.
Шаг 2. Чтобы открыть командную строку с правами администратора, введите cmd в поле ввода текста и нажмите Ctrl + Shift + Enter.
Шаг 3: Далее войдите, введя следующую инструкцию:
reg add "HKEY_LOCAL_MACHINE\SOFTWARE\Policies\Microsoft\Microsoft Defender" /v DisableAntiSpyware /t REG_DWORD /d 1 /f
Шаг 4: После успешного выполнения вышеупомянутой команды появится уведомление «Операция завершено успешно»..
Шаг 5: Чтобы закрыть окно командной строки, введите exit. >.
Шаг 6. Перезагрузите компьютер.
Ваши мысли о том, как навсегда отключить Microsoft Defender в Windows 11
Много Безотказные механизмы, встроенные в систему безопасности Windows, затрудняют отключение Microsoft Defender на вашем компьютере. Поэтому отключите защиту от несанкционированного доступа, прежде чем использовать метод отключения Microsoft Defender. Однако, если вам не нравится Defender, используйте другую антивирусную программу, чтобы предотвратить заражение вашего компьютера вредоносным ПО.
Если у вас есть какие-либо вопросы или рекомендации, сообщите нам об этом в комментариях ниже. Мы будем рады предоставить вам решение. Мы часто публикуем советы, рекомендации и решения распространенных технических проблем. Вы также можете найти нас в Facebook, Twitter, YouTube, Instagram, Flipboard, . >и Pinterest.
Связанные темы –
- Отсутствует ли Защитник Windows в Windows 11? Как вернуть его!
- Как удалить мошенничество с предупреждением безопасности Защитника Windows
- Как исправить неработающее автономное сканирование Защитника Windows
- Как очистить Защитник Windows История защиты на ПК
- Как использовать сканер безопасности Microsoft для сканирования на наличие вредоносных программ?
- Что делать, если Защитник Windows продолжает сообщать, что обнаружены угрозы
- Как исправить « Чтобы открыть эту ссылку Windowsdefender, вам понадобится новое приложение». Ошибка < /ул>
Читать: 1