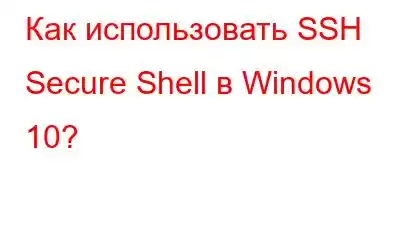Если вы хотите подключить свой компьютер к удаленному рабочему столу или по сети для обмена данными, потребуется Secure Shell. В этом блоге мы узнаем, как использовать SSH Secure Shell в Windows 10. SSH Secure Shell можно рассматривать как систему связи между устройством и любой сетью, включая Интернет. Эта система безопасна и надежна, поскольку она зашифрована и не позволяет хакерам или другим шпионским, рекламным и вредоносным программам получить какие-либо сведения о том, какие сайты или места посещает пользователь или откуда он получает данные. Известно, что операционные системы Linux более безопасны, чем Windows, поскольку разработчики с самого начала предоставили предустановленный инструмент SSH Secure Shell по умолчанию, и доступ к этому инструменту можно получить с помощью команды терминала. Но если вам нужен SSH-клиент для Windows 10, то есть несколько вариантов.
Зачем вам нужен SSH-клиент в Windows 10?
Прежде чем мы переходя к пяти инструментам, которые могут помочь вам подключиться к сети через безопасную оболочку SSH, позвольте мне рассказать вам о преимуществах клиента SSH в Windows 10.
SSH Secure Shell может помочь в обеспечении безопасности доступ к удаленным терминалам, особенно в Linux и других системах на базе UNIX. Это также верно в случае доступа к любому SSH-серверу, доступ к которому можно получить только путем преобразования вашего компьютера с Windows 10 в SSH-клиент. SSH Secure Shell также важен для тех, кто хочет управлять веб-сайтами и выполнять их резервное копирование. Итак, без лишних слов, давайте проверим пять SSH-клиентов для Windows 10:
Название приложения Описание PuTTY для графического пользовательского интерфейса Windows 10 в Windows 10 Windows PowerShell Встроенный инструмент Windows с командной строкой Secure Shell для Google Chrome Инструмент SSH на базе браузера OpenSSH в Windows 10 с терминалом Cygwin Самый мощный инструмент командной строки Функция FileZilla SSH FTP Передача файлов через SSH.Ниже я немного объяснил о каждом SSH-клиенте для Windows 10.
Также читайте: Как использовать SSH-сервер для доступа к неисправному ПК с Windows
Лучший SSH-клиент Для Windows 10
1. PuTTY для Windows 10
Источник изображения: PuttyPuTTY для Windows 10 — это простой и быстрый способ подключения к любому SSH-серверу на вашем компьютере с Windows. Шаги включают загрузку установочного файла с веб-сайта, его установку, а затем подключение к удаленному серверу, просто открыв исполняемый файл. Разумеется, вам нужно будет ввести имя хоста или IP-адрес с помощью t он имя пользователя и пароль. Другие функции включают в себя:
- Интерфейс выглядит немного старомодным и сложным, но им легко пользоваться.
- Вся информация о сеансе может быть сохранена в PuTTY для Windows 10.
- Пользователи могут установить отдельный профиль для каждого подключения.
Загрузить: PuTTY для Windows 10 (бесплатно)
Также прочитайте: Как скрыть мое IP-адрес бесплатно и сохранение анонимности?
2. Windows PowerShell для SSH
Если вам не нравится устанавливать стороннее программное обеспечение на компьютер с Windows 10, существует решение Microsoft, позволяющее превратить ваш компьютер в SSH-клиент в Windows 10. Windows PowerShell появилась в Windows 7 и является более мощным, чем функция командной строки. Также только недавно стало известно, что была добавлена поддержка OpenSSH для Windows 10, которую для использования необходимо сначала включить в PowerShell. Вот шаги по внедрению SSH Secure Shell через OpenSSH для Windows 10:
Шаг 1: Нажмите клавишу Windows + I, чтобы открыть окно настроек.
Шаг 2. Среди множества перечисленных вариантов нажмите «Приложения», а затем перейдите к «Приложения и функции».
Шаг 3. Теперь нажмите «Дополнительные функции» и затем нажмите «Добавить функцию».
Шшаг 4: Прокрутите вниз и найдите OpenSSH для Windows 10.
Шаг 5: Выберите его и нажмите «Установить», чтобы превратить ваш компьютер в SSH-клиент для Windows 10.
Шаг 6: Перезагрузите компьютер. свой компьютер, а затем откройте PowerShell в Windows 10.
Примечание. Теперь вам нужно ввести команду подключения, которая предложит вам ввести пароль, и вы будете подключены к Удаленный сервер защищенной оболочки SSH.
Также читайте: Systweak VPN – скройте свой IP-адрес и анонимно просматривайте веб-страницы
3. Secure Shell для Google Chrome
Google является одним из лучших поставщиков решений в индустрии программного обеспечения. У нее есть собственный инструмент SSH Secure Shell, с помощью которого можно превратить ваш компьютер в SSH-клиент в Windows 10. Это возможно через приложение Google SSH Secure Shell, которое можно добавить в качестве расширения в браузер Google Chrome. Клиент SSH можно бесплатно установить из Интернет-магазина Chrome после установки; его можно запускать в автономном режиме без подключения к Интернету, когда речь идет о доступе к устройствам в вашей сети.
- Пользовательский интерфейс прост и удобен в использовании, поскольку он открывается на вкладке браузера Chrome. >
- Этот процесс также очень удобен в использовании и требует от пользователя ввода учетных данных и имени хоста в браузере Chrome.
- Приложение SSH Secure Shell можно открыть в отдельном выделенном окне.
- Приложение SSH Secure Shell доступно на нескольких платформах, таких как Windows, macOS, Linux и Chrome OS.
Загрузить: приложение SSH Secure Shell для Google Chrome
Также прочтите: Как защитить Windows 10 с помощью функции динамической блокировки
4. OpenSSH в Windows 10 с терминалом Cygwin
Источник изображения: CygwinЭто факт, что пользователи операционной системы Windows используют минимально возможное количество приложений командной строки. Другим пользователям операционных систем, таких как Linux, Unix и даже пользователям Mac OS, приходится много раз использовать команду терминала для того или иного действия. Для тех, кто предпочитает графический интерфейс при использовании защищенной оболочки SSS, я рекомендую PuTTY для Windows 10 как лучший вариант. Но если вы готовы изучить командные строки, вы можете использовать OpenSSH в Windows 10 с терминалом Cygwin, чтобы сделать ваш компьютер SSH-клиентом в Windows 10. Некоторые из функций включают в себя:
- OpenSSH в Windows 10 с терминалом Cygwin представляет собой большой пакет с множеством опций, но пользователи могут выбрать установку соответствующего пакета только во время установки.
- Это сложное в настройке приложение/инструмент.
- Для подключения к серверу SSH Secure Shell используются команды Linux.
Загрузить: OpenSSH в Windows 10 с терминалом Cygwin (бесплатно)
Также читайте: как исправить ошибку «Нет защиты в Интернете» в Windows 10?
5. SSH через FTP с FileZilla
Источник изображения: FileZillaПоследний вариант превратить ваш компьютер в SSH-клиент в Windows 10 — использовать SSH Secure Shell поверх протокола передачи файлов с FileZilla. Он обеспечивает более безопасную передачу файлов или загрузку и поддерживает протокол передачи файлов SSH (SFTP). Шаги по использованию оболочки SSH Secure в FileZilla:
Шаг 1.Нажмите «Открыть файл», а затем «Диспетчер запуска», чтобы создать новое соединение.
Шаг 2. Затем добавьте новый сайт, выбрав SFTP в качестве протокола.
Шаг 3. Введите IP-адрес сервера или имя хоста вместе с учетные данные.
Шаг 4. Нажмите «Подключиться», чтобы выполнить передачу всех файлов через SSH Secure Shell.
Загрузить: FileZilla (бесплатно)
Также читайте: Как надежно скрыть файлы и папки в Windows 10 с помощью командной строки
Какой SSH-клиент для Windows 10 следует использовать?Эти — это пять лучших приложений SSH Secure Shell, которые вы можете использовать, чтобы превратить свой компьютер в SSH-клиент для Windows 10. Все зависит от того, как вы хотите использовать этот процесс, и это повлияет на ваше решение при выборе подходящего для вас приложения. Например, если вы предпочитаете использовать вариант Windows по умолчанию, то OpenSSH для Windows 10 с использованием PowerShell подойдет вам. Но если вам нравится использовать его в браузере, то приложение Google SSH Secure Shell — правильный выбор.
Следите за нами в социальных сетях – . По любым вопросам или предложениям, пожалуйста, дайте нам знать в разделе комментариев ниже. Мы будем рады вернуться к вам с решением. Мы регулярно публикуем советы и рекомендации, а также решения распространенных проблем, связанных с технологиями.
Читать: 0