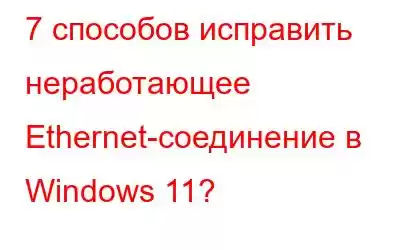По сравнению с беспроводным соединением соединение Ethernet имеет множество преимуществ. Однако, когда он перестает функционировать, диагностика и решение проблемы неработающего Ethernet в Windows 11 может оказаться немного сложной задачей. Хотя встроенное средство устранения неполадок может помочь вам выявить и устранить проблемы с сетью, могут быть и другие основные проблемы, которые приводят к сбоям в работе вашего Ethernet-соединения.
Здесь мы покажем вам типичные причины проблем с Ethernet-соединением. сбой в Windows 11 и как его исправить, чтобы можно было повторно подключиться.
Как исправить неработающее Ethernet-соединение в Windows 11?
1. Активируйте средство устранения неполадок сетевого адаптера
Встроенное средство устранения неполадок в Windows 11 позволяет решить большинство проблем с ПК. Чтобы выявить и устранить любые проблемы с сетевыми устройствами, воспользуйтесь средством устранения неполадок подключения к Интернету и сетевого адаптера. Вот шаги:
Шаг 1: Чтобы запустить панель настроек, нажмите Win + I.
Шаг 2: Прокрутите вкладку «Система» до конца и выберите «Устранение неполадок».
Шаг 3: После этого выберите «Другие средства устранения неполадок».
Шаг 4. В разделе «Подключения к Интернету» нажмите «Выполнить», чтобы запустить средство устранения неполадок.
Шаг 5. Выберите «Проверить подключение к Интернету». по вопросам. Специалист по устранению неполадок попытается точно определить проблему и дать соответствующие рекомендации по ремонту.
Шаг 6: Чтобы проверить, устранена ли проблема, примените решения, а затем выйдите из средства устранения неполадок.
Примечание. Если проблема все еще существует, на этот раз воспользуйтесь средством устранения неполадок сетевого адаптера.
Шаг 1. Перейдите в раздел «Система». > Устранение неполадок > Другие средства устранения неполадок в настройках после его открытия.
Шаг 2. Прокрутите вниз на правой панели и выберите кнопку «Выполнить» сетевого адаптера.
Шаг 3: выберите Ethernet в окне устранения неполадок сетевого адаптера.
Шаг 4: выберите «Далее». Windows выполнит поиск любых проблем и, при необходимости, предложит способы их устранения.
Вы можете попробовать действия, перечисленные ниже, чтобы устранить неполадки и устранить проблему вручную, если Windows не обнаружит никаких проблем.
2. Проверьте кабель Ethernet, порт и соединение
Если вы получили предупреждение «Нет доступа в Интернет», возможно, Ethernet-соединение вашего компьютера или маршрутизатора ненадежно. Вытащите кабель из порта на лету. твой роутер и компьютер. После этого снова подсоедините кабель, убедившись, что он надежно подключен, прислушавшись к щелчку. Вы также можете попробовать использовать другой кабель Ethernet, а затем попытаться подключиться. Это позволит вам решить, является ли проблема кабелем или чем-то другим. Попробуйте также использовать другой порт Ethernet на маршрутизаторе. Если он работает, возможно, у вас неисправный порт, требующий ремонта.
3. Сбросьте питание маршрутизатора
Выполнив кратковременный сброс питания, вы сможете установить новое соединение. Имейте в виду, что во время сброса питания ваш Интернет будет кратковременно недоступен. Любую деятельность, зависящую от активного подключения к Интернету, следует приостановить.
Шаг 1. Выньте блок питания маршрутизатора из розетки.
Шаг 2. Дайте сетевым устройствам отдохнуть несколько минут.
Шаг 3. Через некоторое время подключите адаптер питания маршрутизатора.Шаг 2. Дайте сетевым устройствам отдохнуть несколько минут.
Шаг 3. Через некоторое время подключите адаптер питания маршрутизатора.
Шаг 4. Полное включение маршрутизатора может занять некоторое время. Следите за тем, чтобы индикаторы перестали мигать один за другим.
Шаг 5: После этого проверьте свой компьютер, чтобы определить, восстановлено ли соединение Ethernet.
4. Сброс сетевого подключения
Чтобы решить проблемы с сетью, в Windows 11 имеется ряд полезных инструкций по сбросу сетевых устройств и сетевого стека. Чтобы правильно сбросить настройки сети, выполните следующие команды в указанной последовательности.
Шаг 1: Для доступа к поиску Windows используйте Win + S.
Шаг 2. Введите cmd, затем выберите «Запуск от имени администратора» в контекстном меню командной строки.
Шаг 3. Введите каждую из следующих команд. по одному с последующим нажатием клавиши Enter.
netsh winsock reset
netsh int ip reset
ipconfig /release
ipconfig / обновить
ipconfig /flushdns
Шаг 4. Чтобы применить изменения, закройте командную строку после ее правильного запуска. и перезагрузите компьютер.
5. Переключить переключатель адаптера Ethernet
Сетевые адаптеры Wi-Fi, Ethernet и Bluetooth можно отключить по отдельности в настройках Windows 11. По имеющимся данным, проблемы с подключением Ethernet были решены путем отключения и включения адаптера Ethernet.
Шаг 1: Чтобы открыть настройки, нажмите Win + I.
Шаг 2. Выберите сеть и Вкладка «Интернет» на левой панели.
Шаг 3. В нижней части страницы прокрутите вниз и выберите «Дополнительные параметры сети».
Шаг 4: В разделе «Сетевые адаптеры» выберите Ethernet, нажав кнопку «Отключить».
Шаг 5: Значок Ethernet исчезнет с панели задач. , как вы увидите. После небольшой задержки выберите Ethernet, нажав кнопку «Включить».
Шаг 6. Проверьте, можете ли вы подключиться к Интернету через Ethernet, когда
6. Удалите драйверы адаптера Ethernet
Адаптер может работать неправильно, если его драйверы адаптера Ethernet устарели или неисправны. Чтобы решить проблему, удалите драйвер адаптера из диспетчера устройств. После перезагрузки ваш компьютер автоматически переустановит драйвер.
Шаг 1: откройте «Выполнить», нажав Win + R.
Шаг 2: нажмите «ОК» после ввода devmgmt.msc, чтобы запустить диспетчер устройств.
Шаг 3: Откроется новое окно.
Шаг 4. Расширьте область для сетевых адаптеров.
Шаг 5. Удалите устройство, выполнив правильные действия: нажмите на запись адаптера Ethernet.
Шаг 6. Подтвердите свой выбор, нажав «Удалить».
Шаг 7. : По завершении перезагрузите компьютер. Windows автоматически распознает подключенные устройства и установит отсутствующий драйвер адаптера Ethernet.
Примечание. Для обновления вы также можете использовать стороннее приложение для обновления драйверов, например Advanced Driver Updater. все ваши водители, не затрачивая много времени и усилий.
7. Обновите прошивку маршрутизатора
К обновлениям прошивки маршрутизатора часто добавляются исправления производительности и безопасности. Однако они также могут включать исправления ошибок, возникающих при проблемах с подключением к Ethernet. Некоторые маршрутизаторы имеют возможность автоматической установки новых обновлений.
Заключительное слово о том, как исправить неработающее Ethernet-соединение в Windows 11
Произвольная конструкция Ethernet-соединения может усложнить выявление проблем, когда он перестает функционировать. Однако быстрое отключение и повторное подключение проводов, перезагрузка питания и сброс сети Windows обычно помогают решить проблему для большинства людей.
Если у вас возникла проблема, сообщите нам об этом в комментариях ниже. любые вопросы или рекомендации. Мы будем рады предоставить вам решение. Мы часто публикуем советы, рекомендации и решения распространенных технических проблем. Вы также можете найти нас в Facebook, Twitter, YouTube, Instagram, Flipboard и Pinterest.
Читать: 0