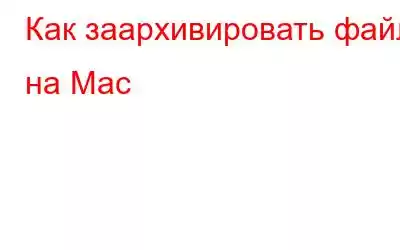Интересно, как заархивировать файл на Mac? Вы пришли в нужное место. В этом посте мы обсудим пошаговое руководство по использованию формата ZIP на Mac для сжатия файлов и данных.
Источник изображения: Huddle Справка
Сжатие файлов — один из наиболее полезных подходов к созданию организованного цифрового рабочего пространства. Благодаря формату файлов ZIP вы можете легко отправлять несколько файлов, больше данных на более высоких скоростях. ZIP — это полезный формат архивных файлов, который поддерживает сжатие данных без потерь и помогает отправлять пакет файлов, сжатых в одну папку/файл. Для сравнения, он занимает меньше места для хранения и позволяет обмениваться данными с более высокой скоростью. Со сжатыми файлами гораздо проще обращаться, поскольку их можно легко перемещать, переносить или использовать совместно с любым устройством.
Прежде чем мы узнаем, как заархивировать файл на Mac, необходимо получить базовое представление о формате ZIP-файла и насколько это полезно.
Читайте также: Как создавать и открывать ZIP-файлы на iPhone?
Почему ZIP полезен?
/p>
Давайте поймем важность формата файла ZIP на небольшом примере. Допустим, у вас есть куча крошечных шариков, которые вам нужно переместить из одного места в другое. Перенос одного шарика один за другим может занять много времени и усилий, не так ли? Следовательно, как только вы соберете все свои шарики или сохраните их в сумке, вы сможете легко и без проблем транспортировать шарики куда угодно. Именно так работает формат файлов ZIP.
ZIP — это набор файлов, сжатых в один файл. Думайте об этом как о папке, в которой вы помещаете или храните все свои файлы в одном месте. Отправлять по электронной почте или делиться ZIP-файлами сравнительно проще, поскольку вам нужно отправить или прикрепить только один файл, а не делиться несколькими файлами одновременно.
В некоторых случаях вам нужно прикрепить к электронному письму несколько файлов. Формат файла ZIP может оказаться очень полезным в этом случае, поскольку он сжимает размер файла и позволяет отправлять данные на более высоких скоростях. Заархивировав файлы и данные, вы избавите себя от необходимости прикреплять к электронной почте каждый файл по отдельности.
Также прочитайте: Как бесплатно сархивировать и разархивировать файлы в Windows 10 >
Как заархивировать файл на Mac
Следуйте этим быстрым шагам, чтобы заархивировать файл на Mac.
Сначала поместите все файлы в одну папку . Вы можете просто перетащить все файлы, чтобы быстро сохранить все данные в одном месте. э-э.
Теперь следующий шаг. Щелкните правой кнопкой мыши папку, в которой вы поместили все файлы в одно место, выберите параметр «Сжать <имя папки>».
Как только вы нажмете кнопку «Сжать» Нажмите кнопку, встроенный компрессор Mac начнет работать, и в той же папке будет создан новый ZIP-файл. ZIP-файл будет иметь расширение .zip, чтобы его можно было легко отличить от других файлов.
Как только ZIP-папка будет готова, вы сможете легко поделиться ею как одним вложением по электронной почте или на любой другой платформе. .
И всё! Вот как вы можете легко заархивировать файл на Mac с помощью встроенного компрессора macOS.
Также читайте: Как защитить паролем ZIP-файл и папку
Как заархивировать файл в Windows?
Интересно, как заархивировать файл в Windows? Давайте быстро научимся создавать ZIP-файл, чтобы легко обмениваться файлами по электронной почте и другим приложениям.
Также читайте: Как найти сжатую папку Zip на жестком диске?
Вывод
Вот было краткое руководство о том, как заархивировать файл на Mac и Windows. Вы можете использовать вышеупомянутый метод или загрузить WinZip или любой другой сторонний инструмент для сжатия файлов, чтобы выполнить работу. Архивирование файлов — это удобный способ легко и без проблем обмениваться несколькими файлами по электронной почте или через любые другие приложения.
Был ли этот пост полезным? Не стесняйтесь делиться своими мыслями в комментариях!
Читать: 0