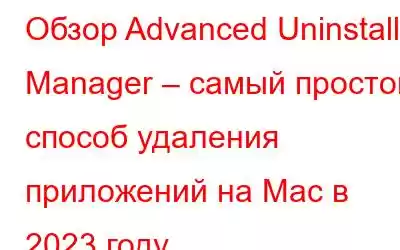Одна из самых сложных задач при очистке MacBook — полное удаление приложений, то есть удаление целых программ вместе со всеми связанными с ними данными, такими как установочные файлы, языковые файлы и многое другое. Некоторые пользователи считают это невыполнимой задачей, но я бы скорее охарактеризовал ее как неудобную.
Я всегда предпочитаю использовать простые приложения с простым пользовательским интерфейсом, которые полностью удалят или деинсталлируют программу за несколько кликов. И чтобы добиться этого, я обнаружил в Mac App Store фантастическое приложение — Advanced Uninstall Manager, которое не только удаляет программное обеспечение с моего Mac, но и выполняет другие задачи по оптимизации.
Итак, без дальнейших подробностей. ado, давайте посмотрим, что может предложить это приложение для удаления:
Также читайте: Как обеспечить безопасность и конфиденциальность в macOS?
Обзор расширенного менеджера удаления
/p>
Функции Advanced Uninstaller Manager.
Удалите несколько приложений с остатками: Advanced Uninstaller Manager — это многоцелевая утилита, позволяющая полностью удалить приложение и удалить все следы файлов деинсталлятора. также. Этот процесс можно выполнить простым перетаскиванием ярлыка приложения или запуском быстрого сканирования с главной панели управления.
Увеличьте общее время загрузки: Advanced Uninstaller Manager позволяет пользователям добавлять и удалять программы из меню запуска. Удалив ненужные приложения с автозапуском, вы можете сократить время загрузки и запустить компьютер Mac быстрее, чем раньше.
Также читайте: Как удалить приложения в macOS
Комплексное сканирование для очистки Mac: Advanced Uninstall Manager предоставляет кнопку «Сканировать», которая проверяет всю систему на наличие всех установленных приложений, панели настроек, плагинов Интернета/Spotlight, загрузок и создает удобный для просмотра список для просмотра. Кроме того, вы можете нажать кнопку «Удалить», чтобы удалить приложения и элементы, если они кажутся ненужными.
Восстановите ценное пространство для хранения: когда приложение устанавливается на ваш Mac, оно создает множество папок и подпапок и в то же время оставляет множество ярлыков, следов и файлов по всей системе. Удаление приложения путем перетаскивания его в корзину не обязательно удаляет все эти следы. Я часто обнаруживал остатки приложений в своей системе даже после того, как программа была удалена. Таким образом, я рекомендую использовать профессиональное программное обеспечение для удаления, чтобы позаботиться об этих ненужных файлах, и Advanced Uninstall Manager, похоже, подойдет вам. Это лучший вариант для этой работы.
Защита определенных приложений от удаления: Иногда при удалении нескольких программ вы также можете опасаться потери важных приложений. К счастью, такие инструменты, как Advanced Uninstall Manager, также помогут вам в этой области. Просто добавьте в список избранных приложения, удаление которых вы не можете себе позволить, и Advanced Uninstall Manager предотвратит их удаление.
Высокая совместимость: Advanced Uninstall Manager получает частые обновления, и в последнее время приложение был улучшен для поддержки всех популярных версий macOS, включая Monterey.
Также читайте: Как очистить системную память на Mac?
Преимущества и ограничения Advanced Uninstall Manager
Плюсы
- Простота использования и легкость удаления. < li aria-level="1">Удаляет все остатки и ненужные файлы приложений.
- Находит и удаляет ненужную панель настроек, плагины и загрузки.
- Освобождает ценное дисковое пространство за несколько кликов.
- Увеличивает общее время загрузки вашего Mac.
Минусы
- Должна также включать дополнительную функцию для очистки временных и ненужных файлов.
- Нет многоязычной поддержки
Читайте также: Лучший деинсталлятор для Mac для полного удаления приложений
Как использовать Advanced Uninstaller Manager?
Вы можете скачать и установить Advanced Uninstaller Manager по ссылке, приведенной ниже:
Шаг 1. После успешной загрузки щелкните ярлык, чтобы запустить приложение удаления.
Шаг 2. В модуле «Удаление» просто перетащите приложение в центр пунктирного круга, чтобы удалить его, или нажмите кнопку «Начать сканирование», чтобы начать процесс перечисления всех установленных приложений в одном месте.
/p>
Примечание. Кроме того, вы можете нажать кнопку «Начать сканирование», чтобы начать полное сканирование всех установленных программ в вашей системе и выбрать, какую из них удалить.
Шаг 3. Если вы хотите удалить другие элементы, такие как панель настроек, плагины и загрузки Интернета/Spotlight, просто перейдите к модулю «Удалить файлы».
Шаг 4: Аналогично, нажав на модуль «Элементы входа», вы можете удалить ненужные приложения для более быстрой загрузки Mac.
/p>
Переход к избранным приложениям Кроме того, вы можете добавить приложения, которые не хотите, чтобы они были ошибочно удалены после сканирования.
Вот и все! Как я упоминал ранее, Advanced Uninstall Manager — одно из самых простых приложений с простым и удобным пользовательским интерфейсом, не требующее какого-либо обучения для использования. Кроме того, вы можете в кратчайшие сроки очистить свой Mac и освободить огромное количество ненужного занятого пространства.
Также прочтите: установка, обновление и удаление приложения на Mac и iOS
Технические характеристики Advance Uninstall Manager
Размер: 7 МБ
Категория: Утилиты
Совместимость: OS X 10.11 или более поздняя версия, 64-битный процессор
Языки: английский
Возрастной рейтинг: 4+
Семейный доступ: поддерживается
Цена: 2,99 доллара США
Ссылка для скачивания: macOS
Веб-сайт разработчика:
Также читайте: App Cleaner & Uninstaller Pro — эффективный инструмент для быстрого удаления приложений с Mac
Окончательный вердикт по Advanced Uninstaller Manager.
Advanced Uninstaller Manager — обязательная утилита для пользователей macOS, которая выполнит удаление приложения, гораздо более простой процесс со 100% гарантией удаления остаточных файлов и следов. Это также помогает удалить запускаемые приложения из меню входа в систему, чтобы ускорить загрузку. Благодаря всем этим функциям Advanced Uninstaller Manager — это то, что вам следует сразу же взять и использовать для удаления приложений с вашего компьютера Mac.
Следите за нами в социальных сетях — Facebook, Twitter, LinkedIn и YouTube. По любым вопросам или предложениям, пожалуйста, дайте нам знать в разделе комментариев ниже. Мы будем рады вернуться к вам с решением. Мы регулярно публикуем советы и рекомендации, а также решения распространенных проблем, связанных с технологиями.
Читать: 0