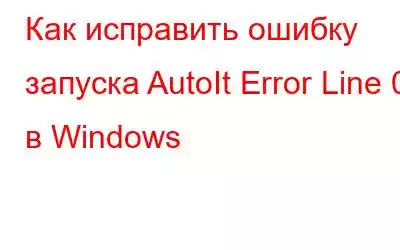Ошибка AutoIt может появиться при запуске вашей системы. Когда вы закрываете окно, ошибка обычно исчезает, но иногда она не исчезает так просто и может вас раздражать. Эта ошибка возникает по множеству причин. Вероятная причина – заражение вредоносным ПО.
Дополнительные причины включают конфликты со сторонними приложениями и задачи автозапуска, запланированные приложениями, которые больше не используются. К счастью, отключив проблемные службы и запустив проверку на вирусы, вы можете устранить строку ошибки AutoIt 0.
Также читайте: файл Autorun.inf поврежден или отсутствует? Вот решение!
Как исправить ошибку запуска AutoIt Error Line 0 в Windows
Метод 1: удалить приложение AutoIt
Избавление от приложения AutoIt с вашего компьютера — это простое решение этой ошибки. Проверьте раздел установленных приложений на панели управления, чтобы увидеть, есть ли остатки программного обеспечения. Чтобы удалить AutoIt:
Шаг 1: Откройте «Выполнить», нажав Win + R.
Шаг 2: Запустите панель управления , введите элемент управления и нажмите ОК.
Шаг 3: Затем выберите «Программы и компоненты» в меню.
Шаг 4. Приложение AutoIt можно найти с помощью поиска. Если она есть, выберите программу и нажмите «Удалить».
Шаг 5: Чтобы продолжить удаление программы, нажмите «Да», чтобы одобрить действие, а затем следуйте инструкциям на экране.
Шаг 6. Перезагрузите компьютер после выполнения всех инструкций и проверьте, устранена ли ошибка.
Также читайте: Предотвратите заражение вредоносным ПО с помощью средства удаления вредоносных программ для Windows
Метод 2. Просканируйте компьютер на наличие вредоносных программ
Зараженный вредоносным ПО файл, который активирует автозапуск и пытается изменение различных служб Windows является частым источником ошибки AutoIt. На всякий случай запустите тщательную проверку вашего компьютера на наличие рекламного ПО и других вредоносных файлов. Если вы используете антивирусное программное обеспечение стороннего производителя, убедитесь, что определения вируса актуальны. Если нет, выполните полное сканирование с помощью безопасности Windows, чтобы найти все вредоносные файлы.
Чтобы выполнить тщательное сканирование с помощью безопасности Windows:
Шаг 1: Чтобы открыть настройки, нажмите Win + I.
Шаг 2: На левой панели выберите вкладку «Конфиденциальность и безопасность».
Шаг 3. Далее нажмите «Защита от вирусов и угроз», чтобы запустить программу «Безопасность Windows».
Шаг 4. Выберите параметры сканирования.
Шаг 5. Выберите «Полное сканирование» и нажмите «Сканировать сейчас».
Это может занять больше часа в зависимости от размера ваших файлов. При обнаружении угрозы примите рекомендованные меры.
Антивирус T9 — одно из новейших антивирусных приложений, обеспечивающее защиту вашего компьютера в режиме реального времени. Наиболее широко используемые сегодня антивирусные решения лишены этой специфической функции. Антивирус T9 постоянно сканирует ваш компьютер на наличие вредоносных программ и обнаруживает их, как только они проникают, с помощью обновленных защитных экранов. Вот некоторые из его характеристик:
Также читайте: Антивирус T9: хороший ли это антивирус? (Полный обзор)
Метод 3: Запустите инструменты SFC и DISM
Инструменты проверки системных файлов (SFC) и службы образов развертывания и управления ими (DISM) ) можно использовать для ремонта компьютера, если проблема не исчезнет. Восстановление системы должно работать, если заражение вредоносным ПО повредило ваш образ Windows или другие системные файлы.
Выполните каждую из следующих инструкций последовательно в командной строке с повышенными привилегиями, чтобы исправить ошибочную установку Windows:
Шаг 1. Нажмите Win + R, чтобы открыть окно «Выполнить».
Шаг 2. Введите CMD в текстовом поле и нажмите Ctrl. + Shift + Enter на клавиатуре, чтобы открыть командную строку в режиме с повышенными правами.
Шаг 3: Введите следующую команду, чтобы сначала запустить сканирование SFC, а затем нажмите клавишу Enter.
sfc /scannow
Шаг 4: Затем введите следующую команду DISM, чтобы устранить проблемы с вашим компьютером, и нажмите Введите ключ.
DISM /online /cleanup-image /RestoreHealth
Шаг 5. Перезагрузите компьютер и проверьте, проблема сохраняется.
Также читайте: 5 способов устранения ошибки 1392 Dism.exe в Windows 10
Заключительное слово
Проблема AutoIt часто возникает из-за вредоносного ПО, которое заразило ваш компьютер и внедрило службу автозапуска. Выполнив полное сканирование системы, вы можете решить проблему. Если проблема не исчезнет, вручную найдите и удалите службу автозапуска с помощью автозапуска Windows.
Если у вас есть какие-либо вопросы или рекомендации, сообщите нам об этом в комментариях ниже. Мы будем рады предоставить вам р решение. Мы часто публикуем советы, рекомендации и решения распространенных технических проблем. Вы также можете найти нас в Facebook, Twitter, YouTube, Instagram, Flipboard, . >и Pinterest.
Читать: 3