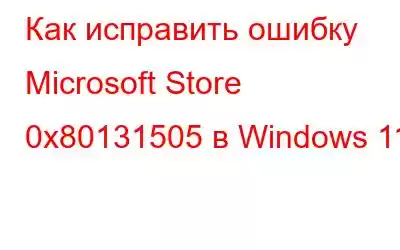Магазин Microsoft Store для Windows, запущенный в 2012 году, – это место, где можно загружать, устанавливать и изучать наши любимые приложения и игры. Это платформа распространения, управляемая Microsoft, которая предлагает вам цифровой контент, включая приложения, игры, книги, телешоу, фильмы и многое другое.
Источник изображения: How to Geek
Застряли с ошибкой Microsoft Store 0x80131505 на вашем ПК с Windows 11? Эта ошибка обычно приводит к повреждению кэша, сбоям в работе приложения, несовместимости драйверов, устаревшей ОС и т. д. Хотите знать, как решить эту проблему? Вы попали по адресу.
В этом посте мы перечислили различные решения, которые позволят вам устранить ошибку Microsoft Store 0x80131505 в Windows 11.
Как исправить Ошибка Microsoft Store 0x80131505 в Windows 11
Давайте начнем и рассмотрим несколько полезных советов, которые помогут вам быстро обойти эту ошибку.
Решение 1. Используйте средство устранения неполадок приложений Windows
Windows содержит различные встроенные средства устранения неполадок, позволяющие быстро сканировать, диагностировать и исправлять распространенные ошибки и ошибки. Таким образом, вы можете использовать средство устранения неполадок приложений Windows, чтобы исправить ошибку Microsoft Store 0x80131505 на вашем ПК с Windows. Вот что вам нужно сделать:
Нажмите значок Windows на панели задач и выберите «Настройки». Перейдите на вкладку «Система» в левой панели меню. Прокрутите вниз и выберите «Устранение неполадок».
Нажмите «Другие средства устранения неполадок». Вы увидите весь список средств устранения неполадок, предлагаемых Windows. Найдите «Приложения Магазина Windows». Нажмите кнопку «Выполнить».
Следуйте инструкциям на экране и запустите средство устранения неполадок приложения Windows на своем устройстве. Перезагрузите компьютер и запустите приложение Microsoft Store, чтобы проверить, сохраняется ли проблема.
Решение 2. Запустите сканирование SFC
SFC (Проверка системных файлов) — это встроенная утилита Windows. который сканирует и восстанавливает поврежденные системные файлы. Чтобы запустить сканирование SFC в Windows, вам нужно сделать следующее:
Нажмите на значок поиска, расположенный на панели задач, и введите «Командная строка». Выберите вариант «Запуск от имени администратора».
После запуска командной строки в режиме администратора выполните следующую команду:
sfc/scannow
Подождите несколько минут, пока процесс сканирования не завершится. Перезагрузите устройство и запустите Microsoft Store, чтобы проверить, возникает ли на вашем устройстве ошибка Microsoft Store 0x80131505.
Решение 3. Сбросьте настройки приложения Microsoft Store
La запустите приложение "Настройки" и перейдите в раздел "Приложения" в левой панели меню. Выберите «Приложения и функции».
Прокрутите список установленных приложений и найдите «Microsoft Store». Нажмите на трехточечный значок рядом с ним и выберите «Дополнительные параметры».
Нажмите кнопку «Сброс».
Решение 4: Включить службу установки Microsoft Store
Нажмите комбинацию клавиш Windows + R, чтобы открыть диалоговое окно «Выполнить». Введите «Services.msc» и нажмите Enter.
В окне «Службы» прокрутите список и найдите службу «Установка Microsoft Store». Дважды нажмите на него, чтобы открыть «Свойства».
Выберите для параметра «Тип запуска» значение «Автоматически». Нажмите кнопки «ОК» и «Применить», чтобы сохранить последние изменения.
Перезапустите приложение Microsoft Store на компьютере с Windows 11 и проверьте, решена ли проблема.
Решение 5. Перерегистрируйте Microsoft Store с помощью PowerShell
Вот как вы можете легко устранить ошибки и вернуть к жизни Microsoft Store с помощью этой мощной команды. Чтобы продолжить, выполните следующие быстрые шаги:
Нажмите на значок поиска, расположенный на панели задач, и введите «PowerShell». Выберите параметр «Запуск от имени администратора», чтобы запустить PowerShell в режиме администратора.
Как только на экране появится окно PowerShell, выполните следующую команду, чтобы перерегистрировать приложение Microsoft Store. в Windows 11.
Get-AppXPackage *WindowsStore* -AllUsers | Foreach {Add-AppxPackage -DisableDevelopmentMode -Register "$($_.InstallLocation)\AppXManifest.xml"
Решение 6. Просканируйте компьютер на наличие вирусов и вредоносных программ
Я попробовал перечисленные выше хаки, но все равно безуспешно. Что ж, может быть вероятность того, что ваш компьютер с Windows заражен вирусом или вредоносным ПО, из-за чего вы столкнулись с ошибкой Microsoft Store 0x80131505. Вот что вы можете попробовать!
Загрузите и установите пакет безопасности Systweak Antivirus на свой ПК с Windows. Этот изящный инструмент предлагает вам лучшие в своем классе расширенные функции безопасности, эксплойты и защиту от вредоносных программ, которые защищают ваше устройство от всех потенциальных вредоносных угроз. Systweak Antivirus защитит ваше устройство от вирусов, вредоносных программ, троянов, шпионских программ, угроз программ-вымогателей, рекламного ПО и т. д., гарантируя, что безопасность вашей системы не будет скомпрометирована.
Заключение
Итак, ребята, вот несколько простых методов, которые вы можете использовать, чтобы найти x ошибка Microsoft Store 0x80131505 в Windows 11. Вы можете использовать любые обходные пути, чтобы обойти это препятствие и снова начать устанавливать свои любимые приложения из приложения Microsoft Store. Дайте нам знать, какой метод помог вам. Не стесняйтесь поделиться своими мыслями в окне комментариев!
Читать: 0