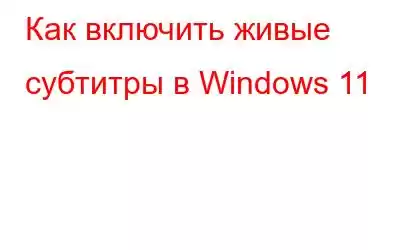Microsoft только что выпустила новую версию Windows Insider с множеством новых функций, включая папки приложений в меню «Пуск», новые сенсорные жесты и многое другое. Один полезный элемент, который остался незамеченным среди недавно добавленных функций, — это живые субтитры. Всё верно, вы правильно прочитали. Живые субтитры, популярная функция на смартфонах Android, теперь доступны в Windows 11.
Эта функция доступна в автономном режиме только в Windows 11 Insider сборки 22557, а речевые данные обрабатываются локально на вашем компьютере без использования облако. Ожидается, что когда-нибудь в будущем эта функция появится в стабильной версии. Имея это в виду, вот как использовать и настраивать живые субтитры в Windows 11.
Что такое живые субтитры в Windows 11?
«Живые субтитры помогут всем, включая тех, кто глухие или слабослышащие, лучше понимают звук, просматривая субтитры к разговорному контенту», — говорится в сообщении Microsoft.
Live Captions – это функция специальных возможностей, которая переводит звук, который вы воспроизводите. ваш компьютер для отправки текстовых сообщений. Без активного подключения к Интернету эта возможность работает, а обработка аудиоданных выполняется на вашем ПК с Windows 11. Функция живых субтитров сейчас доступна только на английском языке (США), но в ближайшее время планируется добавить больше языков.
Как включить живые субтитры для Windows 11
Шаг 1. Перейдите на вкладку «Специальные возможности» на левой боковой панели приложения «Настройки». Выберите «Субтитры» в столбце «Слушание».
Шаг 2. Чтобы получить живые субтитры на своем компьютере, включите новую функцию «Живые субтитры». " переключать. Вы также можете использовать сочетание клавиш Win+Ctrl+L в Windows 11, чтобы включить живые субтитры.
Шаг 3: Подтвердить локальную обработку ваши речевые данные, нажмите «Я согласен» во всплывающем окне вверху экрана. По данным Microsoft, ваши данные не передаются в облако.
Как настроить живые субтитры в Windows 11?
Теперь вы можете настроить некоторые части интерфейса, такие как положение поля подписей, фильтрация ненормативной лексики, звук микрофона и стиль подписей, после настройки живых подписей. Вот как их можно изменить:
Шаг 1. Выберите «Положение» на значке настроек в правом верхнем углу поля подписей. Теперь вы можете выбрать, будет ли подпись ns появится вверху, внизу или в любом месте экрана.
Шаг 2. Вы также можете фильтровать ненормативную лексику и включать в субтитры звук с микрофона. Чтобы настроить эти параметры, снова щелкните значок «Настройки» и выберите «Выбор подписей».
После этого мы можем настроить стиль подписей. Среди альтернативных вариантов — белый на черном, маленькие прописные, большие буквы и желтый на синем. Окно текста, фона и подписей можно настроить по цвету и непрозрачности. В окне предварительного просмотра темы вы можете увидеть, как будет выглядеть стиль подписи.
Как добавить ярлык к быстрым настройкам для живых подписей в Windows 11?
После установки Чтобы включить или отключить живые субтитры, вы можете использовать плитки быстрых настроек Windows, чтобы включить или отключить эту функцию. Вот как использовать быстрые настройки для получения живых субтитров:
Шаг 1. Чтобы использовать динамические субтитры, вам нужно будет использовать плитку быстрых настроек «Доступность», нажав клавишу Windows. + A. Нажмите значок карандаша, чтобы добавить его на панель быстрых настроек, если его там еще нет.
Шаг 2: Чтобы получить В списке доступных плиток нажмите «Добавить».
Шаг 3: Из списка возможных плиток выберите «Доступность». Вы даже можете добавить больше плиток, если они вам пригодятся.
Шаг 4: После того, как вы выбрали плиток, нажмите «Готово», чтобы сохранить изменения.
Шаг 5: Теперь выберите только что созданную плитку специальных возможностей.
Шаг 6: Чтобы активировать эту функцию, включите переключатель «Живые субтитры» в появившемся списке опций. Позже вы можете отключить живые субтитры, используя те же методы.
Заключительное слово о том, что такое живые субтитры и как их включить в Windows 11?
В Windows 11 функция живых субтитров работает на удивление хорошо. За исключением периодических сбоев, с которыми сталкивается большинство систем преобразования речи в текст, эта функция кажется достаточно надежной, чтобы ее можно было использовать ежедневно.
Следите за нами в социальных сетях – . По любым вопросам или предложениям, пожалуйста, дайте нам знать в разделе комментариев ниже. Мы будем рады вернуться к вам с решением. Мы регулярно публикуем советы и рекомендации, а также ответы на распространенные вопросы, связанные с технологиями.
Читать: 0