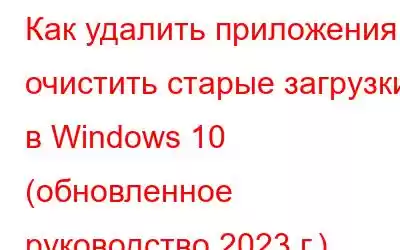Очень важно ухаживать за компьютером, а удаление ненужных папок и файлов является частью обслуживания компьютера. Это помогает освободить ненужное занятое пространство для хранения, а также ускоряет работу компьютера. Удаление ненужных приложений также помогает меньше использовать оперативную память, что означает, что доступно больше памяти. Таким образом, мы можем сделать вывод, что удаление приложений и очистка старых загружаемых файлов может напрямую привести к увеличению места для хранения и памяти на вашем компьютере. В этом руководстве объясняется, как удалить приложения и очистить загрузки на компьютере с Windows 10.
Как удалить приложения и очистить старые загрузки в Windows 10?
Есть два способа удаления приложений на своем компьютере и удалите старые загрузки:
- Вручную
- С помощью программного обеспечения
Если вы предпочитаете использовать первый вариант, знайте следующее. , это потребует значительного времени и усилий, и вы не добьетесь 100% успеха. Причины этого следующие:
- Найти старые загрузки вручную непросто.
- При удалении приложений вручную остаются остатки, что может привести к ошибке реестра, проблемам с Dll и даже загромождает место на жестком диске вашего компьютера.
Следовательно, самый простой способ решить эти проблемы и удалить приложения — использовать Advanced PC Cleanup. Этот совершенный инструмент оптимизации ПК помогает удалять приложения, не оставляя остатков. Кроме того, с его помощью вы можете исправить неверные записи реестра, защитить систему от заражения вредоносным ПО, защититься от кражи личных данных и многое другое. Чтобы узнать больше об этом инструменте, нажмите здесь.
Вариант 1: используйте ручной метод
Чтобы удалить любое приложение на ПК с Windows 10, вы можете выбрать инструмент Microsoft, выполнив следующие действия.
Шаг 1. Запустите окно «Выполнить» с помощью Windows + R.
Шаг 2. В поле «Выполнить» введите «appwiz.cpl» и нажмите клавишу Enter.
Шаг 3: Появится окно «Программы и компоненты», в котором будет отображен список всех приложений, отсортированный по алфавиту. приложения, установленные на вашем компьютере. Выберите приложение, которое хотите удалить, и нажмите кнопку «Удалить» рядом с опцией «Упорядочить» в верхнем ряду.
Шаг 4. Выполните инструкциям на экране, и приложение будет удалено с вашего компьютера.
Примечание. Не существует приложения или инструмента для очистки загрузок из вашей системы. Проверьте папку «Загрузки» и удалите любой ненужный файл, выбрав его и нажав кнопку удаления на клавиатуре. Однако иногда файлы загружаются и в другие папки, и проверить каждый диск и папку на вашем компьютере невозможно.
Вариант 2. Используйте расширенную очистку компьютера
Другой способ удалить приложения и очистить старые загрузки на ПК с Windows 11/10 — использовать профессиональное программное обеспечение, такое как Advanced PC Cleanup. Это приложение представляет собой полноценный оптимизатор ПК, который может выполнять различные задачи по обслуживанию вашего компьютера, включая очистку загрузок и полное удаление приложений. Чтобы использовать Advanced PC Cleanup, выполните следующие действия:
Шаг 1: Загрузите Advanced PC Cleanup в свою систему с официального сайта или нажмите ссылку ниже.
< p data-eventsource="DownloadNow_post_button">Шаг 2. Установите программу и запустите ее.
Шаг 3 : нажмите вкладку «Удалить приложения» на левой панели и удалите лишние приложения, щелкнув значок корзины.
Шаг 4: Наконец, нажмите вкладку «Старые загрузки» на левой панели, чтобы отобразить список всех старых файлов на вашем компьютере. Это позволяет легко просмотреть все старые загрузки в одном интерфейсе, выбрать те, которые вам не нужны, и нажать кнопку «Очистить сейчас».
Другие важные функции расширенной очистки ПК
Advanced PC Cleanup — это полный набор небольших инструментов оптимизации, а удаление приложений и очистка загружаемых файлов — это всего лишь пара задач, которые может выполнить это приложение. Другие функции включают в себя следующее:
- Уход в один щелчок: Уход в один щелчок предназначен для быстрой очистки всего компьютера без необходимости вдаваться в подробности.
- Очистка нежелательной почты: освобождает место хранения, занятое файлами, которые не нужны и считаются ненужными.
- Временные файлы: еще один вариант восстановления ценного программного обеспечения для хранения данных путем удаления файлов, которые больше не нужны.
- Очистка реестра: Все настройки вашего компьютера хранятся в реестре. , который действует как база данных. Этот инструмент удалит все старые, поврежденные и неполные записи из реестра.
- Менеджер автозагрузки: А вы заметили, что некоторые приложения запускаются при перезагрузке компьютера? Это приложение помогает удалить приложения из автозагрузки и ускорить загрузку.
- Защита от вредоносных программ: Это приложение также работает как приложение для защиты от вредоносных программ и удаляет вредоносные программы из вашей системы.
- Следы идентификации: Эта программа помогает пользователям удалять все следы личности, хранящиеся во время работы в Интернете.
Очень важно удалять ненужные приложения и очищать загрузки с вашего компьютера, чтобы обеспечить бесперебойную и безупречную работу вашей системы. Ручной способ трудоёмок, и работа требует определённых навыков для его проведения. Результаты после огромных усилий не будут 100%, поэтому эксперты рекомендуют использовать стороннее программное обеспечение, которое с легкостью облегчит эти задачи.
Также не забудьте поставить нам лайк и подписаться. в наши каналы социальных сетей – Facebook, Instagram и YouTube!
СЛЕДУЮЩИЕ ЧИТАНИЯ:
- 13 лучших программ-деинсталляторов для Windows 11
- Как удалить Microsoft Edge из Windows 11
- Как удалить обновления в Windows 11 (4 способа)
- Как удалить приложение Adaware Web Companion из Windows
- Обзор расширенного менеджера удаления — самый простой способ удаления приложения
Читать: 0