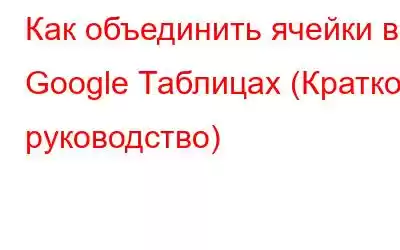Программное обеспечение для работы с электронными таблицами, такое как Microsoft Excel и Google Sheets, позволяет эффективно управлять цифрами и данными. Поскольку Google Таблицы являются более распространенным инструментом для совместной работы в Интернете, многие люди с нетерпением ждут его использования. Мы здесь, чтобы помочь вам в ситуации, когда вам нужно объединить ячейки листа. Объединенные ячейки могут привести к путанице при сортировке и передаче данных, и, к сожалению, в итоге вы получите несколько объединенных ячеек, которые больше не нужно объединять.
К счастью, вы можете разъединить ячейки в Google Таблицах как будто они были объединены. В этом блоге вы узнаете, как выбрать комбинацию объединенных ячеек в электронной таблице, выполнить действие над этими ячейками и разделить объединенные ячейки.
Как это сделать? Объединить ячейки в Google Таблицах
При работе с Google Таблицами вы можете столкнуться с объединенными ячейками, которые необходимо разделить. Это будет выглядеть следующим образом:
Объединение ячеек в Google Таблицах — это простой процесс. Просто выполните следующие действия, чтобы объединить ячейки в Google Таблицах:
Шаг 1. На первом этапе вам нужно выбрать объединенные ячейки, которые нужно объединить. Вы можете объединить все объединенные ячейки, выделив весь диапазон.
Шаг 2. Теперь на панели инструментов щелкните раскрывающееся меню рядом с символом «Объединить ячейки», чтобы открыть меню объединения ячеек.
Шаг 3. Нажмите последний параметр в меню объединения ячеек: «Разъединить».
Шаг 4. Наконец, разъедините все объединенные ячейки в выбранном диапазоне.
Какое сочетание клавиш используется для разделения ячеек в Google Таблицах?
По мнению многих пользователей, сочетание клавиш — это самый быстрый способ разделить ячейки на листе. Вы можете разделить ячейки из определенного диапазона всех ячеек или выбрать весь лист, а затем отменить объединение всех объединенных ячеек из всего листа.
Ниже приведено сочетание клавиш Excel для объединения ячеек:
ALT + H + M + C
Итак, один из способов — использовать его, если вы загрузили Google Sheet в формате Excel.
Что означает ли это, что опция «Разъединить» выделена серым цветом?
Кнопка «Разъединить» часто неактивна, что сбивает с толку пользователей. Неактивная опция «Разъединить» означает, что активная ячейка, инициировавшая выбор объединенных ячеек, сама не является объединенной ячейкой. Вы можете предотвратить эту проблему, выбрав объединенную ячейку, и независимо от того, содержит ли диапазон неслитые ячейки, у вас будет есть возможность разъединить.
Как разъединить все ячейки в таблицах Google одновременно?
В вашей электронной таблице, скорее всего, много объединенных ячеек, и вы не хотите идти дальше. через хлопоты выбора каждого из них вручную. В этом случае вы можете поискать быстрое решение, позволяющее разделить ячейки в Google Таблицах. Итак, у нас есть для вас идеальный трюк.
Чтобы одновременно объединить все ячейки в электронной таблице Google, выполните следующие действия:
- Выберите весь рабочий лист с помощью значка серую кнопку над заголовком строки 1 и слева от заголовка столбца A.
- Затем нажмите кнопку «Объединить».
- Из списка выберите параметр «Отменить объединение».
Примечание. Существует другой способ сделать это: Объединить несколько ячеек в листах. Вы также можете использовать сочетание клавиш Ctrl + A, чтобы выбрать все ячейки в электронной таблице. Поскольку ярлык можно использовать не только для объединения или разделения ячеек, полезно знать, как использовать его для выбора всех ячеек на листе. Его также можно использовать для быстрого копирования большого объема данных или для одновременного применения одного и того же форматирования ко всему листу.
Часто задаваемые вопросы –
Q1. Почему я не могу объединить ячейки в таблицах Google?
Чтобы объединить все ячейки одновременно, вам нужно выделить все ячейки, присутствующие на листе (нажав стрелку в левом верхнем углу углу ячеек или с помощью сочетания клавиш CTRL+A). Затем перейдите к параметрам «Домой» > «Объединить и центрировать» на ленте. Следовательно, все слитые ячейки будут отделены от своих исходных ячеек.
В.2. Как объединить и разделить ячейки?
Чтобы объединить ячейки, вам необходимо выполнить действия, указанные ниже:
Чтобы разделить ячейки, еще раз выполните шаги, указанные ниже:
Заключение
Отключить объединение ячеек в электронной таблице довольно просто, но это усложняется, если вы хотите объединить последовательность объединенных ячеек. Мы надеемся, что теперь вы понимаете, как быстро объединить ячейки. кл. Однако, как отмечалось в предыдущем посте, идеальный метод — сразу объединить всю страницу, нажав Ctrl+A. Более того, в Google Таблицах вы можете объединить группу ячеек, если активная ячейка также является объединенной. Пользователи могут одним щелчком мыши разделить не только определенный диапазон, но и весь лист.
Мы надеемся, что статья помогла вам научиться объединять ячейки в Google Таблицах. Мы хотели бы узнать ваше мнение об этом посте, чтобы сделать его более полезным. Ваши предложения и комментарии приветствуются в разделе комментариев ниже. Поделитесь информацией со своими друзьями и другими людьми, поделившись статьей в социальных сетях.
Мы рады услышать ваше мнение!
Мы есть в Facebook, Twitter , Инстаграм и YouTube. Дайте нам знать о любых вопросах или предложениях. Мы рады вернуться к вам с решением. Мы регулярно публикуем советы, подсказки и ответы на распространенные технологические проблемы.
Связанные темы –
Как очистить ненужные файлы с помощью Advanced Очистка компьютера
Как восстановить удаленные точки восстановления в Windows 11/10
10 лучших программ для тестирования процессора для Windows 2022
Как решить проблему с низкой скоростью Интернета в Windows 11?
10 лучших программ для управления дисками для Windows 10, 8, 7 (2022)
Читать: 0