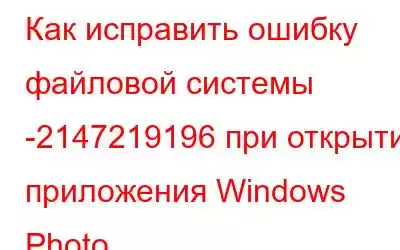Вы когда-нибудь сталкивались с сообщением об ошибке «ошибка файловой системы -2147219196» при открытии изображения на компьютере с Windows 10? В сообщении предлагаются 7 действенных решений для устранения проблемы с файловой системой (-2147219196).
При попытке открыть изображения с помощью приложения Windows Photo App вы получаете ошибку файловой системы -2147219196, не позволяющую вам использовать определенные приложения. (обычно ваше приложение для работы с изображениями)?
Обычно проблема с сообщением об ошибке 2147219196 вызвана неисправностью обновления Windows. из-за ошибок в обновлении Windows. Здесь мы объясним, как легко решить проблему с файловой системой Windows -2147219196 в приложении Windows Photo.
Лучшие способы исправить ошибку файловой системы (-2147219194)
Эту ошибку могут вызвать разные причины. сообщение. Поэтому вам придется пойти своим путем и найти подходящее исправление для себя.
Исправление 1: обновите приложение «Фото»
Для начала попробуйте обновить приложение «Фото»; это поможет решить проблему с файловой системой -2147219196. Проверьте Магазин Windows на наличие обновлений приложения Photo. Для этого следуйте инструкциям ниже и установите последнюю версию приложения Photo.
1. В поиске Windows введите Microsoft Store
2. Выберите лучший результат поиска > нажмите «Библиотека».
3. Нажмите «Получить обновления», чтобы обновить приложение «Фото».
Теперь проверьте, решена ли проблема с файловой системой или нет. Если нет, перейдите к следующему варианту.
Исправление 2: удалить Windows Photo и переустановить
Некоторые пользователи утверждают, что удаление и повторная установка Windows Photo решили их проблемы. Поэтому стоит попробовать. Вот инструкции по удалению и переустановке приложения Windows Photo.
Шаг 1: нажмите Windows + X > выберите Windows PowerShell (Администратор)
Шаг 2: Введите Get-AppxPackage Microsoft.Windows.Photos | Remove-AppxPackage и нажмите клавишу Enter. Приложение «Фото» будет удалено.
Шаг 3. Загрузите установочный пакет Windows Photo
Шаг 4. Разархивируйте загруженный файл.
Шаг 5: Затем откройте командную строку с повышенными правами.
>Шаг 6: Введите адрес места, куда вы только что извлекли файл Ps.exec, введите PsExec.exe -sid c:\windows\system32\cmd.exe > нажмите Enter.
Шаг 7: Нажмите «Принять»; после нажатия клавиши Enter появится новая командная строка.
Шаг 8: Введите th Введите следующую команду > нажмите Enter в открывшейся командной строке.
rd/s“C:\ProgramFiles\WindowsApps\Microsoft.Windows.Photos_2017.37071.16410.0_x64__8wekyb3d8bbwe”
Совет. Номер версии приложения Windows Photos может отличаться, поскольку номер версии одновременно является именем папки; имя папки изменится.
Вот шаги, чтобы получить точное имя папки.
- Нажмите Windows + R, чтобы открыть окно «Выполнить».
- Введите путь к папке и позвольте программе «Выполнить» завершить его автоматически.
- Подождите, пока команда запустится > скопируйте путь из «Выполнить» и вставьте его в командную строку.
Шаг 9: Нажмите Y, чтобы подтвердить действие.
Теперь откройте Microsoft Store и загрузите приложение Photo, чтобы проверить, решена ли проблема или нет.
Совет. Если в файловой системе возникла ошибка, вы можете использовать MiniTool Partition Wizard для сканирования и восстановления поврежденных или отсутствующих данных.
Исправление 3: проверьте файл Система с помощью мастера разделов MiniTool
При появлении ошибки файловой системы -2147219196 вы можете использовать инструмент проверки файловой системы мастера разделов MiniTool, чтобы исправить ее. Он также имеет такие функции, как форматирование раздела, очистка диска, тестирование диска, стирание всех разделов и т. д.
Не стесняйтесь загружать этот инструмент! Чтобы получить этот инструмент, нажмите кнопку ниже.
Откройте и запустите бесплатную версию MiniTool Partition Wizard Free Edition после ее загрузки и установки. Затем следуйте инструкциям по использованию мастера разделов MiniTool и устраните проблему с файловой системой – 2147219196.
Шаг 1: выберите целевой раздел > выберите функцию «Проверить файловую систему» слева. панель действий.
Шаг 2. Выберите «Проверить и исправить обнаруженные ошибки» из двух вариантов > нажмите кнопку «Пуск», чтобы начать процесс.
Шаг 3: Мастер разделов MiniTool выполнит поиск ошибки системного файла и исправит все обнаруженные ошибки.
Мастер создания разделов MiniTool, по сравнению с другими способами, позволяет эффективно и удобно решить проблему файловой системы.
Исправление 4: загрузка в режиме чистой загрузки
В качестве альтернативы вы можете выполнить «Чистую загрузку», чтобы устранить ошибку файловой системы Windows. Вот шаги для выполнения чистой загрузки.
Шаг 1: Нажмите клавишу Windows + R.
Шаг 2: Введите msconfig > Ок.
Шаг 3: Перейдите на вкладку «Службы» > установите флажок «Скрыть все службы Microsoft». Нажмите кнопку «Отключить все» > «ОК», чтобы сохранить изменения.
Шаг 4: Перейдите на вкладку «Автозагрузка» > откройте диспетчер задач.
Шаг 5. Нажмите кнопку «Запуск» в диспетчере задач.
Шаг 6. Отключите все приложения. .
Шаг 7. Перезагрузите компьютер; компьютер теперь загрузится в состоянии «Чистая загрузка».
Откройте средство просмотра фотографий Windows и проверьте, сохраняется ли проблема файловой системы –2147219196.
Шаг 8: Если ошибка устранена, включите службу, чтобы найти виновника по одному.
Если ошибка возникает после отключения службы, вы знаете, что делать, и отключите ее повторно.
Исправление 5: запустите проверку системных файлов
Проверка системных файлов — это встроенный инструмент Windows, который может обнаруживать и восстанавливать неисправные системные файлы на вашем компьютере. Чтобы использовать его и посмотреть, поможет ли это устранить ошибку, выполните следующие действия:
Шаг 1: Запустите командную строку от имени администратора
Шаг 2: Введите sfc /scannow > нажмите клавишу Enter, чтобы выполнить операцию во всплывающем окне.
Шаг 3: После завершения процесса перезагрузите компьютер, чтобы проверить, решена ли проблема.
Исправление 6: запустите средство устранения неполадок
Если это программа Windows по умолчанию не работает должным образом, средство устранения неполадок Windows поможет вам диагностировать и решить проблему. Выполните следующие действия, чтобы запустить средство устранения неполадок.
Шаг 1: Нажмите Windows + I, чтобы открыть окно настроек.
Шаг 2: Выберите «Обновление и безопасность» > «Устранение неполадок» на левой панели.
Шаг 3: Нажмите «Дополнительное средство устранения неполадок» > прокрутите вниз и найдите «Приложения Магазина Windows». Нажмите «Запустить средство устранения неполадок», чтобы исправить ошибку.
Исправление 7: установите последнее обновление Windows
Ошибка файловой системы (-2147219196) является верным решением. известная проблема, с которой столкнулись многие пользователи Windows 10. Поэтому, если вы не обновили Windows, сделайте это, выполнив следующие действия:
Шаг 1: Нажмите Windows + I, чтобы открыть настройки.
Шаг 2. Перейдите на страницу «Обновление и безопасность» > «Центр обновления Windows» > «Проверить наличие обновлений».
Шаг 3. Подождите, пока Windows найдет его, > установите. , нажмите «Установить» и обновите.
Шаг 4: После установки последнего обновления Windows перезагрузите компьютер.
ЗаключениеИспользуя перечисленные выше исправления, вы можете избавиться от ошибки файловой системы — 2147219196. Сообщите нам в разделе комментариев, какое исправление сработало для вас.
Часто задаваемые вопросы
Вопрос 1. Как исправить ошибку 2147219195?
Чтобы исправить ошибку 2147219195, вы можете обновить Windows, обновить приложение «Фото», переустановить приложение и использовать MiniPartition Tool.
В2. Как исправить ошибку 2147219196?
Исправить ошибку 2147219196 можно за 6 простых шагов:
1. Обновите приложение для фотографий
2. Переустановите приложение Windows Photo
3. Проверьте компьютер на наличие ошибок файловой системы
4. Загрузитесь в режиме чистой загрузки
5. Запустите средство устранения неполадок
6. Установите последнее обновление Windows
Читать: 0