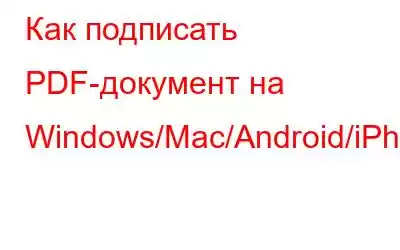Резюме блога. Хотите добавить свою подпись в PDF-документ, но у вас нет принтера или сканера? Узнайте, как самым простым способом подписать PDF-документ на Windows, Mac, Android и iPhone.
Когда вам отправляется PDF-документ по электронной почте, и вы должны подписать его и отправить обратно. Обычно вы распечатываете документ, подписываете его, сканируете и отправляете по электронной почте.
Но что делать, если у вас нет с собой принтера или сканера? Даже если да, не кажется ли вам, что это испытание немного устарело? Да, вы правы, это старомодный способ и требует много времени. Поэтому мы предлагаем вам идеальное решение, которое поможет вам понять, как подписать PDF-документ на Windows, Mac, Android или iPhone.
Самое приятное в этом методе то, что вы можете использовать его на любой из этих платформ и сохранить как стандартный PDF-файл.
Что такое электронная подпись?
Следовательно, электронные подписи во многом отличаются от цифровых подписей, давайте немного об этом поговорим. А цифровые подписи — это те, которые вы можете использовать для входа в криптографически безопасные документы. С PDF-документом нелегко справиться, поэтому мы используем электронную подпись.
Как подписать PDF-документ на ПК с Windows
Если вы хотите подписать PDF-документ на ПК с Windows, это самый простой способ для вас. Для этого мы будем использовать Adobe Reader — инструмент для чтения PDF-документов. Хотя для Windows существует множество программ для чтения PDF-файлов, это лучшее, поскольку оно предоставляет дополнительные услуги. Давайте выполним шаги, чтобы понять, как подписать PDF-документ на ПК с Windows.
Шаг 1. Загрузите Adobe Acrobat Reader на свой ПК с ОС Windows, нажав кнопку загрузки, указанную ниже —
Шаг 2. Запустите Adobe Acrobat Reader.
Шаг 3. Откройте PDF-документ на ПК с Adobe Acrobat Reader.
Шаг 4. В правой части экрана нажмите вы увидите «Заполнить и подписать», нажмите на него. Теперь вы можете увидеть подвижное поле, содержащее текст и несколько символов, таких как отметка, точка и подчеркивание. Вы можете использовать это для неофициальной подписи PDF-документа или перейти к следующему шагу.
Шаг 5. Если вы хотите добавить точную подпись в PDF-документ, перейдите на вторую верхнюю панель «Заполнить и подписать». Здесь вы можете увидеть значок «Подписать», нажмите на него, а затем нажмите «Добавить подпись».
Шаг 7: Откроется всплывающее окно, в котором вы можете добавить подпись рукописным шрифтом или нарисовать подпись. К подписи также можно добавить изображение.
Шаг 8. Добавленную подпись можно разместить в нужном месте PDF-документа.
Кроме того, Adobe Acrobat Расширение доступно для загрузки в Windows. Давайте узнаем, как включить расширение Adobe Acrobat Extension в Chrome на ПК с Windows с помощью этого метода. После загрузки Adobe Acrobat вы автоматически получите расширение Chrome. Однако, если вы его не видите или получаете сообщение об ошибке, выполните следующие действия.
Шаг 1. Откройте Google Chrome.
Шаг 2. Перейдите в правый верхний угол и нажмите на три точки, чтобы открыть раскрывающийся список, и выберите «Дополнительные инструменты»> «Расширения». .
Шаг 3. Если у вас нет Adobe Acrobat, скачайте его с официальной страницы расширения Chrome.
Предоставьте разрешение на добавление его в Google Chrome.
Шаг 5. Теперь перейдите на страницу «Расширения» и включите тумблер.
Как Подписывать PDF-документы на Mac?
Если вы ищете способ подписывать PDF-документы на Mac, вам повезло. Mac позволяет очень легко подписывать документы с помощью системного приложения Preview. macOS имеет встроенную функцию подписи документов для своих пользователей. Все, что вам нужно сделать, это выполнить следующие простые шаги:
Шаг 1. Откройте PDF-документ в приложении «Просмотр».
Шаг 2. Перейдите на панель инструментов и нажмите «Показать панель инструментов разметки», если на ней не отображается значок подписи.
Нажмите значок «Подпись», и появится опция.
Шаг 3. Добавьте изображение с помощью камеры или просто используйте трекпад для сформировать подпись.
Он принимает введенные данные и отображает подпись на экране.
Шаг 4. Теперь перетащите подпись точно в то место, где вы хочу это в PDF-документе.
Подобно Adobe Acrobat Reader в Windows, он также дает вам возможность добавлять текст и символы, если вы хотите, вы можете их использовать.
Шаг 5: Здесь вы готовы использовать подписанный PDF-документ.
Также читайте: Как конвертировать PDF в JPG на Mac
Как подписывать PDF-документы на Android?
Пользователям Android это проще, чем Windows, вам можно загрузить приложение Adobe Acrobat и подписывать PDF-документы. Самое приятное в этом приложении то, что вы можете сохранить свою подпись для следующего использования.
Шаг 1: Загрузите d Приложение Adobe Fill & Sign с помощью кнопки загрузки в магазине Google Play, приведенной ниже.
Вставьте кнопку загрузки для Adobe Fill и подпишите
Шаг 2. Откройте PDF-документ на своем Android с помощью этого приложения. приложение.
Шаг 3. Перейдите к параметру «Добавить подпись».
Шаг 4. Добавьте текст или используйте опцию рисования, чтобы подписать PDF-документ.
Шаг 5. Еще раз коснитесь значка «Подпись», а затем используйте сохраненную подпись. Поставьте подпись на документе.
Как подписывать PDF-документы на iPhone?
Используйте приложение Adobe Fill and Sign для подписи PDF-документов на iPhone. Давайте следовать инструкциям:
Шаг 1. Загрузите приложение – Adobe Fill & Sign-Form Filler
Шаг 2: Откройте документ PDF с помощью Adobe Fill & Sign.
Шаг 3. Перейдите к инструменту «Добавить подпись» на панели инструментов внизу экрана и нажмите «Создать подпись».
Шаг 4. Теперь нарисуйте или напишите подпись на всплывающем экране.
Шаг 5. Еще раз коснитесь значка «Подпись», а затем используйте сохраненную подпись. . Поставьте подпись на документе.
Обязательно прочтите: как сохранить веб-страницу в формате PDF в Chrome и Microsoft Edge
Во всех вышеперечисленных методах вы можете удобно использовать сохраненную подпись на вашем устройстве для новой подписи PDF-документов.
Часто задаваемые вопросы –Q1. Как подписать PDF-файл на Mac с iPhone?
Чтобы подписать PDF-файл на Mac с iPhone, вам необходимо синхронизировать свою учетную запись и данные. Чтобы вы могли получить доступ к PDF-документу в своем iCloud, а затем подписать его, используя описанный выше метод.
В2. Как подписать PDF-файл электронной подписью на Android?
Существует простой способ подписать PDF-файл электронной подписью на Android. Используя инструмент Adobe, вы можете использовать функцию «Заполнить и подписать», чтобы легко поставить свою подпись в PDF-документе.
Q3. Есть ли способ подписать PDF-файл на iPhone?
Да, вы можете легко подписать PDF-файл на iPhone с помощью приложения Adobe. Поставить электронную подпись на любой PDF-документ можно с помощью этого метода, описанного в блоге.
Также читайте: Как легко редактировать PDF-файлы на Mac: оффлайн и онлайн-способы (2021 г.)
Q4. Можете ли вы подписать PDF-файл электронно на Mac?
Да, вы можете подписать PDF-файл электронно на Mac с помощью встроенного приложения Mac — Preview.
Подведем итоги —Итак, теперь вы знаете, как это сделать. подписать PDF-документ, не проходя весь процесс s печати и повторного сканирования после физической подписи. Есть гораздо лучшие способы сэкономить ваше время и усилия с помощью технологий, и здесь мы вам это объяснили. На данный момент вы можете легко получить электронную подпись для любого PDF-документа с любого вашего устройства.
Мы надеемся, что эта статья поможет вам научиться подписывать PDF-документы на Windows, Mac, Android и iPhone. Мы хотели бы узнать ваше мнение об этом посте, чтобы сделать его более полезным. Ваши предложения и комментарии приветствуются в разделе комментариев ниже. Поделитесь этой информацией со своими друзьями и другими людьми, поделившись статьей в социальных сетях.
Мы рады услышать ваше мнение!
Мы есть на Facebook, Twitter и YouTube. По любым вопросам или предложениям, пожалуйста, дайте нам знать в разделе комментариев ниже. Мы рады вернуться к вам с решением. Мы регулярно публикуем советы и рекомендации, а также решения распространенных проблем, связанных с технологиями.
Связанные темы:
Получается ли в Microsoft Edge новая функция PDF, способная конкурировать с Google Chrome
10 лучших расширений для чтения PDF-файлов для Chrome, Firefox и других браузеров
Как конвертировать PDF в Word на Mac
Как печатать в PDF на macOS
Лучшие способы объединить PDF-файлы на Mac (2021 г.)
Читать: 0