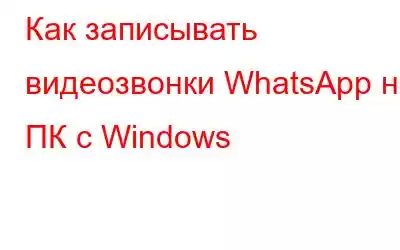Если вы хотите записывать звонки в WhatsApp на свой компьютер, можно использовать Advanced Screen Recorder. Сначала вам необходимо установить настольное приложение WhatsApp и войти в систему. Звонок необходимо набрать с помощью набора номера в WhatsApp на вашем компьютере, а затем запустить запись экрана на вашем компьютере.
Как это сделать Запись видеозвонков WhatsApp на ПК с Windows
Шаг 1: Нажмите значок ниже или посетите официальный сайт, чтобы загрузить и установить программу.
Шаг 2: Используйте ключ, отправленный вам по электронной почте после покупки, для регистрации приложения после его установки.
Шаг 3: После завершения процесса регистрации ваше приложение станет доступно.
Шаг 4: После загрузки пользовательского интерфейса приложения , вам нужно позаботиться о нескольких вещах, прежде чем вы сможете начать запись.
Шаг 5: Нажмите на параметр водяного знака, а затем выберите нужный тип водяного знака. Вы можете использовать водяной знак по умолчанию, без водяного знака или новый каждый раз при записи видео.
Шаг 6: Проверьте положение указателя мыши. во время записи. Нажмите значок стрелки рядом с областью водяного знака в нижней части приложения. Вы можете показать или скрыть указатель мыши и действия по щелчку.
Шаг 7: нажмите кнопку микрофона, чтобы выбрать источник звука. Выберите «Микрофон», если хотите записать обучающее видео; выберите «Устройство записи по умолчанию», если вы собираетесь записывать звук на свой компьютер.
Шаг 8: Наконец, выберите один из четырехэкранных вариантов записи. параметры.
Полный экран: записывает весь экран вашего компьютера.
Выбрать регион: При выборе этого параметра пользователи могут записывать только определенную область на экране своего рабочего стола, и только эта область будет записана.
Камера: Вы можете использовать веб-камеру для записи всего, что транслируется на экране вашего компьютера.
Шаг 9: Нажмите кнопку записи после выбора режима записи. В правом нижнем углу экрана появится новое окно с основными элементами управления, включая параметры «Пауза», «Стоп», «Продолжительность» и «Снимок экрана».
Шаг 10: Нажмите красный значок. квадрат в мини-лотке, чтобы остановить запись. Запись также можно остановить с помощью клавиши F9.
Шаг 11: C после завершения записи нажмите «Открыть папку записи» в меню гамбургера в правом верхнем углу экрана.
Шаг 12: Все ваши снимки экрана и снимки экрана появятся в новом окне проводника.
Шаг 13: Чтобы сделать снимок экрана в любой момент во время работы программного обеспечения, используйте клавишу F11 на клавиатуре. .
Важно. Перед съемкой убедитесь, что настройки аппаратного ускорения в браузерах Microsoft Edge и Google Chrome отключены, если у вас все еще наблюдается черный экран. Mozilla Firefox — еще один вариант, хотя в настоящее время он, похоже, не поддерживает эту функцию. Вы можете отключить эту функцию, посетив настройки Chrome и воспользовавшись строкой поиска на вкладке «Настройки», чтобы найти «Аппаратное ускорение».
Расширенный экранный рекордер – полноценный инструмент для записи экрана
Лучший способ сделать снимок экрана в кристально чистом HD-качестве со звуком — это использовать Advanced Screen Recorder. Благодаря понятным элементам управления этот рекордер экрана впечатляет и является мощным. Его могут использовать как новички, так и опытные пользователи, и он обладает замечательными и редкими расширенными функциями записи экрана. Благодаря простому пользовательскому интерфейсу вы можете записывать звуки с экрана, системы или микрофона и запускать, приостанавливать или останавливать запись в любой момент. Все эти удивительные возможности объединены в Advanced Screen Recorder, что позволяет любому использовать его в полной мере. Вот некоторые из ее характеристик:
- Установив эту программу на свой компьютер, пользователи могут записывать весь экран, определенную область или определенное окно со звуком или без него.
- Создайте водяной знак и добавьте его в записи экрана, чтобы придать вашим видеозаписям индивидуальность.
- Чтобы создать личное видео, захватывайте изображения с помощью наложения камеры или веб-камеры.
- Сфотографируйте одно окно, регион, выбранное окно или окно прокрутки во время или после записи.
- Создайте запись речи с помощью микрофона для одновременной или последовательной записи закадрового голоса и системного звука одновременно или последовательно.
Последнее слово о том, как записывать видеозвонки WhatsApp на ПК с Windows
Потрясающий инструмент для создания снимков экрана и записи экрана это расширенный рекордер экрана. С его помощью можно записать практически все, что происходит на вашем экране, включая онлайн-встречи и вебинары. В Windows c компьютер, его также можно использовать для создания снимков экрана. Advanced Screen Recorder — это важная программа для ПК с такими функциями, как запись игр, запись потокового видео и запись с удаленного рабочего стола.
Следуйте за нами в социальных сетях – . Дайте нам знать о любых вопросах или предложениях. Мы будем рады вернуться к вам с решением. Мы регулярно публикуем советы, подсказки и ответы на распространенные технические проблемы.
Читать: 0