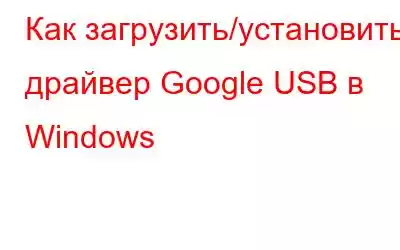Если вы хотите использовать функцию отладки ADB с устройствами Google в Windows, у вас должен быть USB-драйвер Google. Драйвер Google USB для Windows необходим, если вы хотите использовать устройства Google Nexus с Android Debug Bridge (ADB). В этом посте вы познакомитесь с несколькими различными способами загрузки и установки драйверов Google USB на ПК с ОС Windows.
Как загрузить USB-драйвер Google
1. Посетите официальный сайт ZIP-файла драйвера Google USB
Шаг 1: Посетите сайт Developer.android.com прямо сейчас.
Шаг 2. Нажмите ссылку на предыдущем шаге и следуйте отображаемым указаниям.
Шаг 3. Нажмите кнопку «Загрузить» после проверки условия.
Шаг 4: Файл загрузки будет представлять собой сжатый файл, содержащий всю необходимую информацию и данные, и его можно будет установить с помощью диспетчера устройств.
2. Используйте Android SDK Manager для загрузки драйвера Google USB
После установки Android SDK Manager вы можете загрузить и установить драйверы Google USB, следуя инструкциям ниже. В будущем вы сможете получать быстрые обновления, используя этот метод.
Шаг 1: Загрузите Android Studio с официального сайта.
Шаг 2. Активируйте Android Studio.
Шаг 3. Просто выберите «Инструменты», затем «Android» и нажмите «Инструменты SDK».
Шаг 4. Нажмите «ОК» после выбора Google USB Driver.
Шаг 5. Завершите процедуру.
Шаг 6. В локальный каталог файлов загружаются файлы драйверов.
3. Используйте диспетчер устройств для установки драйверов USB Google
Чтобы установить драйвер USB Google в Windows 10, выполните следующие действия для использования диспетчера устройств:
Шаг 1: Чтобы открыть окно «Выполнить», одновременно нажмите клавиши Windows и R.
Шаг 2: Нажмите Enter после ввода «devmgmt.msc».
Шаг 3: Разверните поле «Портативные устройства».
Шаг 4: Выберите Найдите на моем компьютере программное обеспечение драйвера, затем выберите каталог, в котором хранится загруженный вами файл драйвера.
Шаг 5: > Щелкните правой кнопкой мыши имя вашего устройства и выберите «Обновить драйвер».
Шаг 6: Чтобы установить драйвер, нажмите «Далее».
Используйте Advanced Driver Updater для загрузки USB-драйверов Google
Если ручной метод кажется слишком сложным или техническим, вы можете использовать сторонний инструмент и сэкономить время и усилия. Advanced Driver Updater — это фантастический инструмент для обновления драйверов, который сканирует ваш компьютер и автоматически обнаруживает неисправные драйверы, например, поврежденные, отсутствующие или устаревшие. Затем он ищет последние версии драйверов для соответствующего оборудования и загружает/устанавливает обновленный драйвер. Это гарантирует, что ваш компьютер всегда будет обеспечивать оптимальную производительность, поскольку оборудование и программное обеспечение могут правильно взаимодействовать благодаря обновленным драйверам. Ниже приведены инструкции по использованию Advanced Driver Updater для загрузки USB-драйверов Google.
Шаг 1. Перейдите на официальный сайт, нажав ссылку ниже, а затем загрузите Advanced Driver Updater.
Шаг 2: Чтобы начать процесс установки, дважды щелкните загруженное приложение.
Шаг 3. Следуйте инструкциям на экране, чтобы убедиться, что программа установлена правильно.
Шаг 4. Запустите приложение и выберите «Начать сканирование сейчас» после установка.
Шаг 5. После завершения сканирования дайте экрану некоторое время стабилизироваться, прежде чем проверять необычное поведение драйвера.
Шаг 5. После завершения сканирования дайте экрану некоторое время стабилизироваться, прежде чем проверять необычное поведение драйвера.
Шаг 5. После завершения сканирования дайте экрану некоторое время для стабилизации, прежде чем проверять необычное поведение драйвера.
Шаг 5. После завершения сканирования дайте экрану некоторое время стабилизироваться, прежде чем проверять необычное поведение драйвера.
Шаг 5. После завершения сканирования дайте экрану некоторое время для стабилизации.
Шаг 6. Рядом с проблемой драйвера портативного USB-устройства в списке нажмите кнопку «Обновить драйвер», чтобы перезапустить процесс обновления драйвера.
Шаг 7. После завершения процесса обновления драйвера перезагрузите компьютер, чтобы убедиться, что все изменения внесены.
Заключительное слово о том, как загрузить USB-драйвер Google
Надеюсь, ваша дилемма по установке USB-драйвера Google на ПК с Windows теперь решена. После успешной установки драйверов вы сможете напрямую подключать устройства Google, например смартфон Nexus, к компьютеру.
Следите за нами в социальных сетях – . Пожалуйста, свяжитесь с нами с любыми вопросами или идеями. Мы будем рады предоставить вам решение. Мы часто публикуем советы, решения и рекомендации по распространенным технологическим проблемам.
Читать: 0