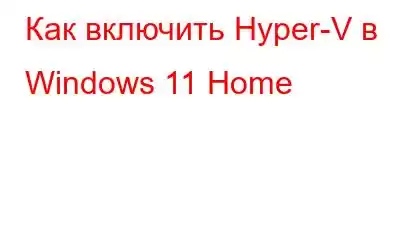Если вы любите экспериментировать с несколькими версиями операционных систем, а не только с Windows, платформа виртуальных машин — это ваш незаменимый инструмент. Hyper-V — это собственный гипервизор, созданный Microsoft, который предоставляет эту функцию в Windows, хотя он недоступен в выпуске Windows 11 Home. Хотя существует ряд сторонних решений, Hyper-V работает намного лучше и его гораздо проще использовать. Тем не менее, мы нашли простой обходной путь для включения Hyper-V в Windows 11 Home.
Что такое Microsoft Hyper-V?
Microsoft Гипервизор Hyper-V — это аппаратный гипервизор. Это позволяет пользователям запускать несколько операционных систем поверх операционной системы Windows. Hyper-V в настоящее время поддерживает Windows, Ubuntu и другие дистрибутивы Linux. По сравнению с другими технологиями сторонних производителей производительность виртуальной машины Windows с Hyper-V превосходна, поскольку эта технология была создана Microsoft.
Hyper-V не так многофункциональен, как другие гипервизоры в мире. с точки зрения настройки, но это быстро. Причина этого в том, что большинство драйверов работают независимо от аппаратного уровня, что приводит к снижению затрат на обслуживание виртуальных машин. Кроме того, вы можете использовать переключатель по умолчанию для назначения хранилища, ядер и доступа к Интернету.
Как включить Hyper-V в Windows 11 Home
Включение Hyper V в Windows 11 выполняется в два этапа:
Установка Hyper-V в Windows 11 Home
Шаг 1. Введите Windows + R, чтобы открыть окно «Выполнить», введите «Блокнот», а затем нажмите клавишу «Ввод». Приложение «Блокнот» откроется на рабочем столе.
Шаг 2. Скопируйте сценарий, показанный в поле ниже, в том виде, в каком он есть, и вставьте его в блокнот. окно, которое вы только что открыли.
pushd “%~dp0″dir /b %SystemRoot%\servicing\Packages\*Hyper-V*.mum >hyper-v.txt
для /f %%i in ('findstr /i . Hyper-v.txt 2^>nul') do dism /online /norestart /add-package:»%SystemRoot%\servicing\Packages\%% i”
del Hyper-v.txt
Dism /online /enable-feature /featurename:Microsoft-Hyper-V -All /LimitAccess /ALL
пауза
Шаг 3. Нажмите вкладку «Файл» в левом верхнем углу окна «Блокнот» и выберите «Сохранить как».
Шаг 4: откроется новое окно, в котором вам нужно будет ввести e Имя файла (я ввел Hyperv.bat).
Шаг 5: Нажмите «Сохранить как тип» и измените его на «Все файлы(*) .*)»
Шаг 6: Нажмите кнопку «Сохранить».
Примечание: Вы можете назвать этот файл как угодно, но он должен иметь расширение «.bat», поскольку мы пытаемся создать пакетный исполняемый файл. Не забудьте изменить тип сохранения на «Все файлы», иначе он будет сохранен как текстовый файл.
Шаг 7: Теперь закройте Редактор блокнота и найдите только что созданный пакетный файл. Щелкните правой кнопкой мыши файл и выберите «Запуск от имени администратора» в контекстном меню.
Примечание. Существует разница в значках между текстовый файл и пакетный файл. Если вам не удалось создать пакетный файл в первый раз, повторите шаги еще раз.
Шаг 8: Окно командной строки теперь запустится автоматически и появится ряд На экране начнут появляться команды и статус установки. Ничего не делайте, только подождите, пока все пройдет. Процесс займет около 30 минут.
Шаг 9: Вы получите уведомление о том, что установка завершена, и вас спросят, хотите ли вы перезагрузить компьютер. Нажмите Y, а затем клавишу Enter.
Примечание. Если вы случайно закрыли окно командной строки, перезагрузите компьютер вручную, чтобы завершить процесс установки. Hyper V в Windows 11.
Шаг 10: После перезагрузки компьютера введите «optionalfeatures.exe» в поле «Выполнить», а затем нажмите «Ввод», чтобы запустить параметры функций Windows.
Шаг 11. Найдите три параметра, а именно: Hyper-V, платформу виртуальных машин и платформу гипервизора Windows, и убедитесь, что флажок рядом с этими параметрами установлен правильно. проверил. Теперь нажмите клавишу ОК.
Шаг 12: Теперь начнется следующий этап процесса установки, который может не занять много времени. Перезагрузите компьютер, и процесс установки завершится.
Шаг 13. После перезагрузки компьютера нажмите Windows + S, чтобы открыть окно поиска, и введите Hyper V, и вы увидите соответствующую опцию в результатах поиска. Нажмите «Диспетчер Hyper V», чтобы запустить инструмент.
Примечание. Если Hyper-V не отображается в результатах поиска, используйте Windows+. клавиша R чтобы открыть окно «Выполнить». Затем введите virtmgmt.msc и нажмите Enter.
Как создать виртуальную машину с помощью Hyper -V
Шаг 1: Перезагрузите компьютер и нажмите соответствующую клавишу, чтобы войти в режим BIOS. Для большинства компьютеров это F9 или F10.
Шаг 2. Перейдите по параметрам BIOS и найдите параметр «Виртуализация», который обычно находится в меню «Конфигурация системы» или «Дополнительно». вкладка. Все, что вам нужно сделать сейчас, это включить его и нажать клавишу F10, чтобы сохранить настройки.
Шаг 3. Перезагрузите компьютер и введите Hyper-V в поле поиска, и вы затем можно щелкнуть Диспетчер Hyper-V.
Шаг 4. После загрузки окна интерфейса диспетчера Hyper-V вам нужно щелкнуть по ПК. имя на левой панели, а затем выберите параметр «Быстрое создание» на правой панели.
Шаг 5: Теперь выберите операционную систему, для которой вы хотите создать виртуальную машину. . Самое приятное то, что Hyper-V поставляется с предустановленной Linux (Ubuntu).
Шаг 6: Наконец, нажмите «Создать виртуальную машину». и дождитесь завершения процедуры.
Шаг 7. Наконец, нажмите кнопку «Подключиться», и Только что созданная вами виртуальная машина будет запущена.
Шаг 8: Наконец, виртуальная машина Hyper-V готова, и вы можете приступить к выполнению установка как обычно.
Заключительное слово о том, как включить Hyper-V в Windows 11 Home
Итак, это шаги по включению Hyper-V. в Windows 11 домашняя. Мы упоминали, что в домашней версии Windows 11 отсутствует встроенный гипервизор, однако включите его на своем ПК с домашней версией, используя вышеупомянутый обходной путь. Кроме того, в Windows 11 Home можно использовать сторонние программы виртуализации, такие как VirtualBox и VMware.
Следите за нами в социальных сетях — Facebook, Instagram и YouTube. По любым вопросам или предложениям, пожалуйста, дайте нам знать в разделе комментариев ниже. Мы будем рады вернуться к вам с решением. Мы регулярно публикуем советы и рекомендации, а также ответы на распространенные вопросы, связанные с технологиями.
Читать: 0