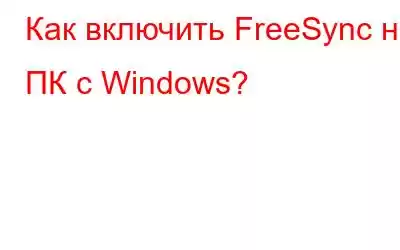FreeSync — это технология, разработанная AMD для OLED- и жидкокристаллических дисплеев, обеспечивающая адаптивную синхронизацию. Он был разработан для уменьшения разрывов экрана, задержки ввода и заиканий во время игр и просмотра видео. Задержка ввода определяется как время между физическим движением мыши и движением виртуального курсора на экране. Любые видимые проблемы с экраном связаны с отсутствием синхронизации между монитором и частотой кадров контента. В этом руководстве описаны действия, необходимые для включения AMD FreeSync на ПК с ОС Windows.
Как включить AMD Freesync с помощью видеокарты AMD
Изображение: AMDAMD FreeSync поддерживается практически всеми игровые мониторы, но по умолчанию он не включен. После включения вы получите невероятные впечатления от игры или просмотра фильмов в формате HD. Ниже приведены инструкции по включению FreeSync, если вы используете видеокарту AMD.
Примечание. AMD предлагает три различных типа FreeSync, а именно FreeSync, FreeSync Premium и FreeSync Ultimate. . Убедитесь, что ваш монитор поддерживает FreeSync и совместимую видеокарту, например AMD Radeon или AMD A-Series APU.
Шаг 1. Откройте настройки монитора и включите FreeSync.
Шаг 2. Далее вам придется отключить настройки защиты от размытия.
Шаг 3. Убедитесь, что монитор подключен к процессору. через кабель DisplayPort. Хотя HDMI поддерживается, FreeSync лучше использовать через соединение DisplayPort.
Шаг 4: Установите драйверы и программное обеспечение AMD Radeon на свой компьютер.
Шаг 5 : Откройте настройки AMD Radeon.
Изображение: AMDШаг 6: Нажмите значок «Настройки», а затем выберите вкладку «Дисплей».
Шаг 7. Включите AMD FreeSync, чтобы включить FreeSync.
Изображение: AMDШаг 8. Теперь перейдите на вкладку «Игры» и нажмите «Добавить параметр», расположенный в верхний правый угол.
Шаг 9. Перейдите через проводник к папке игры, в которой вы хотите включить FreeSync, и добавьте ее в библиотеку игр.
Шаг 10. Наконец, теперь вы можете выбрать игру и открыть меню настроек, где вы сможете включить AMD FreeSync для этой конкретной игры.
После того как Опция FreeSync включена, вы применили вышеуказанные настройки для отображения с переменной частотой обновления через ваш графический процессор и убедитесь, что нет разрывов экрана или проблем с отображением.
Как включить FreeSync o видеокарта NVIDIA?
С технической точки зрения, AMD FreeSync — это технология, разработанная AMD, поэтому вы можете включить FreeSync только на тех компьютерах, где установлена видеокарта AMD. Но для всех NVIDIA
Для пользователей графических карт существует технология, аналогичная FreeSync, известная как G-Sync. Большинство игровых мониторов совместимы как с FreeSync, так и с G-Sync, что означает, что они поддерживают обе видеокарты.
Вот шаги, позволяющие определить, поддерживает ли ваш монитор G-Sync, с помощью панели управления NVIDIA.
Шаг 1. Убедитесь, что в вашей системе установлены последние версии драйверов для видеокарт NVIDIA вместе с программным обеспечением панели управления NVIDIA.
Шаг 2 : Запустите панель управления Nvidia.
Шаг 3. Нажмите кнопку «Настройки дисплея», чтобы развернуть ее, а затем выберите «Настроить G-Sync».
Изображение GoogleШаг 4. Установите флажок в поле «Совместимость с G-Sync» рядом с параметром «Включить G-Sync».
Изображение: GoogleШаг 5: Теперь выберите свой монитор и установите флажок «Включить настройки для выбранной модели дисплея».
Шаг 6: Нажмите «Применить».
Шаг 7. Экран может мигать много раз, а затем, наконец, перезапуститься.
Шаг 8. Вы можете получить предупреждающее сообщение о том, что «выбранный дисплей не проверен». как совместимый с G-Sync». Это сообщение означает, что монитор вашей марки не был протестирован Nvidia на совместимость с G-Sync. Вы можете проигнорировать это сообщение, запустить игру, в которую хотите играть, и проверить, стали ли экранная графика и частота кадров лучше, чем раньше.
Заключительное слово о том, как включить FreeSync на ПК с Windows?Технология FreeSync была основана на открытых стандартах, поэтому производители мониторов не платят AMD лицензионные сборы. Это означает, что вы найдете больше брендов, поддерживающих FreeSync. С другой стороны, производители мониторов G-Sync вынуждены платить NVIDIA за чип G-Sync, что делает их дороже, чем мониторы FreeSync. Если вы собираетесь приобрести новый монитор, рекомендуется приобрести монитор G-Sync, который также поддерживает технологию FreeSync. Таким образом, вы сможете получить отличные впечатления от игры независимо от вашей нынешней видеокарты и от того, решите ли вы ее сменить в будущем.
Следуйте за нами в социальных сетях – . По любым вопросам или предложениям, пожалуйста, дайте нам знать в разделе комментариев ниже. Мы хотели бы вернуться к вам с остроумием х решение. Мы регулярно публикуем советы и рекомендации, а также ответы на распространенные вопросы, связанные с технологиями.
Читать: 0