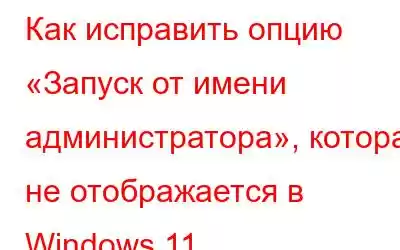Опция «Запуск от имени администратора» весьма важна в Windows. Всякий раз, когда вам нужно выполнить административные задачи или внести несанкционированные изменения в свой компьютер, опция «Запуск от имени администратора» может вам очень помочь!
С технической точки зрения, в Windows есть две учетные записи пользователей: стандартная учетная запись пользователя и учетная запись администратора. счет. Таким образом, учетная запись администратора имеет право настраивать параметры системы и даже получать доступ к ограниченным частям ОС. Обычно, когда вы щелкаете правой кнопкой мыши по любому приложению, вы можете увидеть опцию «Запуск от имени администратора» в контекстном меню.
Иногда вам необходимо выполнить операции высокого уровня над ваш компьютер с полным доступом администратора. Не так ли? Но если опция «Запуск от имени администратора» отсутствует в Windows или не работает должным образом, вы можете воспользоваться приведенными ниже решениями.
Запуск от имени администратора теперь отображается в Windows 11? Мы вас прикроем. В этом посте мы перечислили несколько обходных путей, которые можно использовать, чтобы сохранить возможность запуска от имени администратора в Windows.
Давайте начнем.
Также прочитайте: Как для запуска приложений в режиме администратора в Windows 10
Методы исправления того, что опция «Запуск от имени администратора» не отображается в Windows 11
Решение 1. Включите контроль учетных записей пользователей
Нажмите значок поиска на панели задач и введите «Панель управления». Нажмите Enter, чтобы запустить приложение.
В окне панели управления выберите «Учетные записи пользователей».
Нажмите « Измените настройки контроля учетных записей пользователей».
Теперь вы увидите ползунок в диапазоне от «Всегда уведомлять» до «Никогда не уведомлять».
Итак, если UAC был отключен по ошибке или из-за какого-либо вредоносного ПО, опция запуска от имени администратора не будет работать правильно. Перетащите ползунок в сторону «Всегда уведомлять», чтобы включить контроль учетных записей.
Решение 2. Запустите сканирование SFC и DISM
Нажмите значок поиска на панели задач, введите «Командная строка» » и выберите параметр «Запуск от имени администратора».
После запуска приложения командной строки в режиме администратора введите следующую команду, чтобы запустить сканирование SFC (проверка системных файлов). Средство проверки системных файлов просканирует ваше устройство на наличие поврежденных системных файлов и заменит их кэшированными копиями для устранения несоответствий.
sfc/scannow
Подождите несколько минут до завершения процесса сканирования.
Теперь запустите команду DISM (обслуживание образов развертывания и управление ими). Команда DISM позволяет администраторам для подготовки, изменения и восстановления образов системы.
DISM /Online /Cleanup-Image /CheckHealth
После выполнения команд SFC и DISM перезагрузите компьютер устройство и проверьте, решена ли проблема.
Также прочитайте: Как исправить «Не удается запустить командную строку от имени администратора в Windows 10».
Решение 3: Выполните чистую загрузку
Если стороннее приложение мешает функции «Запуск от имени администратора», может помочь чистая загрузка. Чистая загрузка загружает ОС с минимальным набором драйверов и программ запуска. Вот что вам нужно сделать:
Нажмите комбинацию клавиш Windows + R, чтобы открыть диалоговое окно «Выполнить». Введите «Msconfig» и нажмите Enter.
На экране появится окно конфигурации системы. Перейдите на вкладку «Службы».
Отметьте «Скрыть все службы Microsoft», а затем нажмите кнопку «Отключить все».
Теперь переключитесь. на вкладку «Автозагрузка». Выберите «Открыть диспетчер задач». Щелкните правой кнопкой мыши каждое приложение, которое необходимо отключить, чтобы оно запускалось во время запуска, и выберите «Отключить».
После отключения всех приложений вернитесь к «Конфигурации системы». ».
Нажмите кнопку «ОК» и «Применить», чтобы сохранить изменения. Перезагрузите устройство после внесения перечисленных выше изменений.
Также прочтите: Как исправить ситуацию, когда программа дефрагментации диска не запускается в Windows 11/10
Решение 4. Отключите антивирус
Установлено ли на вашем ПК с ОС Windows какое-либо стороннее антивирусное программное обеспечение? В некоторых случаях антивирусный пакет может мешать определенным операциям. Итак, если у вас возникла проблема «Запуск от имени администратора не работает» в Windows 11, вы можете попробовать отключить антивирусный инструмент и проверить, работает ли этот хак.
Также читайте: 15 лучших антивирусов Программное обеспечение для Windows 10,11 2022 года
Вывод
Вот несколько простых способов решить проблему «Запуск от имени администратора отсутствует» в Windows 11. Вы можете использовать любой из вышеперечисленных способов устранения данного глюка. Кроме того, если ничего не поможет, вы можете выполнить сброс настроек Windows и начать заново.
Был ли этот пост полезным? Дайте нам знать, какой метод помог вам! Не стесняйтесь поделиться своими мыслями в разделе комментариев.
Читать: 0