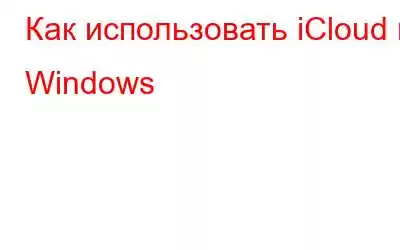Пользователю iPhone, конечно же, не обязательно иметь еще и Mac, поскольку некоторые из нас по-прежнему предпочитают работать на компьютере с Windows. Но вам не кажется, что синхронизировать оба устройства вместе немного сложно?
Ранее Apple упростила передачу аудио- и видеофайлов, запустив iTunes для Windows. Теперь синхронизация между вашим iPhone и Windows упростилась благодаря варианту iCloud для Windows.
В этом посте мы обсудим, как использовать iCloud в Windows.
Загрузите iCloud On Windows
Чтобы загрузить и использовать iCloud в Windows, выполните следующие действия:
- Первым шагом будет настройка iCloud на всех устройствах Apple, которые вы хотите синхронизировать.
- Затем синхронизируйте все данные с iCloud, к которым вы хотите получить доступ, на своем компьютере с Windows.
Теперь загрузите iCloud для Windows. - После загрузки установите iCloud на свой Windows.
- После установки iCloud перезагрузите компьютер с Windows.
- После перезагрузки системы , откройте iCloud. Войдите в систему, используя свой Apple ID.
- На следующем экране вы можете выбрать, к каким функциям и контенту вы хотите иметь доступ на всех устройствах. Нажмите «Применить».
Если вы хотите добавить закладки, вы можете установить флажок рядом с «Закладка».
Примечание: iCloud для Windows поддерживает iCloud Photos, Drive и многое другое. Он также включает в себя календарь, контакты и многое другое с Outlook в Windows.
В отличие от Dropbox, iCloud не создает значок на панели быстрого доступа или избранного, расположенной в левой части панели в проводнике. Это можно легко сделать, выполнив несколько шагов:
Обязательно прочтите: Как настроить учетную запись iCloud на Mac
- Папка iCloud появится в основной папке пользователя. Например, вы можете проверить ее в C:/Users/Srishti.Sisodia/iCloud Drive.
- Найдите папку, выполнив действия, описанные выше.
- Как только вы найдите его, щелкните по нему правой кнопкой мыши.
- В контекстном меню выберите «Закрепить для быстрого доступа», чтобы добавить ярлык на левую панель в проводнике.
Для Windows 7: как только вы перейдете к iCloud Drive, перетащите значок и поместите его в «Избранное».
Теперь, когда вы знаете, как загружать и использовать iCloud для Windows, попробуйте это и получите доступ ко всем данным вашего iPhone и других устройств Apple на компьютере под управлением Windows.
Читать: 0