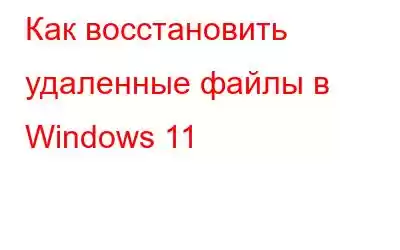В XXI веке данные, несомненно, являются одним из важнейших активов. От нашей электронной почты до учетных данных для входа в систему, фотографий, видео и документов — данные — это все. Следовательно, потеря ваших ценных данных — это не что иное, как кошмар.
Независимо от того, какое устройство мы используем, случайное удаление файлов или потеря данных вполне естественны. Не так ли? Что ж, прошли те времена, когда восстановление удаленных данных было сложной задачей. Теперь вы можете легко восстановить удаленные файлы и данные в Windows, используя различные методы. Даже файлы, которые безвозвратно удалены с вашего устройства, можно легко восстановить всего за несколько шагов.
Источник изображения: Tech AdvisorЕсли говорить конкретно об ОС Windows, то все удаляемые вами файлы попадают в корзину. папка. Пока вы не удалите файлы из корзины, все еще есть хороший шанс восстановить удаленные файлы. Кроме того, если вы окончательно удалили файл из корзины, вы все равно можете восстановить потерянные или случайно удаленные данные с помощью стороннего инструмента восстановления.
В этом посте мы перечислили несколько обходных путей, которые вы можете использовать для восстановления удаленных файлов в Windows 11.
Также читайте: Как восстановить удаленные файлы с карты памяти?
Как восстановить удаленные файлы в Windows 11
Решение № 1. Восстановите файлы из корзины
Все файлы или данные, которые вы удаляете в Windows, перемещаются в папку «Корзина» вашего устройства. Чтобы восстановить удаленные файлы из корзины, выполните следующие действия.
Перейдите на рабочий стол и найдите папку «Корзина». Дважды коснитесь его, чтобы просмотреть содержимое папки.
Прокрутите список элементов, находящихся в папке «Корзина». Выберите файлы, которые необходимо восстановить, щелкните их правой кнопкой мыши и выберите «Восстановить».
Как только вы нажмете кнопку «Восстановить», файлы будут автоматически восстановлены в исходное местоположение или папку.
Также читайте: Как восстановить удаленные файлы из корзины после ее очистки
Решение № 2: используйте функцию истории файлов
История файлов — довольно полезная функция Windows, которая позволяет создавать резервные копии важных файлов и данных на внешнем жестком диске. Итак, да, вы также можете использовать функцию «История файлов» для восстановления удаленных файлов в Windows 11. Если функция «История файлов» включена на вашем устройстве, вы можете выполнить следующие быстрые шаги для восстановления потерянных или удаленных данных.
Нажмите значок поиска на панели задач и введите «F». История файла» и нажмите Enter.
Найдите последнюю резервную копию, которая была сохранена в «Истории файлов», чтобы восстановить данные. Чтобы узнать больше о том, как использовать функцию истории файлов в Windows, перейдите по следующей ссылке.
Также прочитайте: Как сохранить и восстановить данные в Windows 10 с помощью истории файлов
Решение 3. Отменить удаление
Несколько секунд назад случайно удалил файл! Что ж, если это так, то вы можете использовать функцию «Отменить удаление».
Щелкните правой кнопкой мыши в любом месте папки, где находился файл, выберите опцию «Отменить удаление».
ПРИМЕЧАНИЕ. Параметр «Отменить удаление» полезен только в том случае, если вы недавно удалили файл. Файл или элемент, который был удален давным-давно, невозможно восстановить с помощью этого метода.
Решение № 4: Загрузите и установите Advanced Disk Recovery
Пробовал вышеупомянутые обходные пути и все еще не повезло? Хотите знать, как восстановить безвозвратно удаленные файлы в Windows 11? Мы вам поможем.
Вы можете использовать инструмент Advanced Disk Recovery для восстановления удаленных или потерянных файлов в Windows. Advanced Disk Recovery — это идеальный инструмент для восстановления данных, который позволяет быстро восстанавливать утерянные или удаленные изображения, видео, аудио, документы и другие файлы с жесткого диска, USB и других носителей.
С помощью Инструмент Advanced Disk Recovery позволяет восстановить файлы любого типа всего за несколько шагов. Этот инструмент совместим со всеми версиями Windows, включая Windows 11, 10, 8.1, 8, 7, Vista и XP.
Загрузите инструмент Advanced Disk Recovery на свое устройство, запусти его. Выберите диск, который необходимо просканировать на предмет восстановления, а затем нажмите кнопку «Начать сканирование сейчас».
Всего за несколько секунд все ваши потерянные файлы и данные будут перечислены на экране. Выберите файлы, которые необходимо восстановить, а затем нажмите кнопку «Восстановить», чтобы восстановить удаленные файлы.
Также читайте: Как восстановить удаленные файлы с USB-накопителя
Заключение
Вот несколько простых решений, которые можно использовать для восстановления удаленных файлов в Windows 11. Восстановление данных не так сложно, как вы думаете, не так ли? Вы можете использовать любое из вышеупомянутых решений для восстановления удаленных файлов в Windows 11.
Итак, прежде чем у вас возникнут какие-либо проблемы, убедитесь, что у вас есть привычка регулярно создавать резервные копии своих данных. Удачи!
Читать: 0