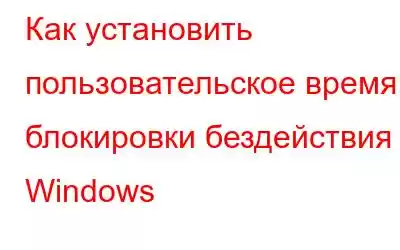Когда вы думаете о безопасности на своем компьютере, вы часто думаете об антивирусном программном обеспечении, приложении для удаления следов личности, VPN для маскировки вашего IP-адреса и т. д. Существует много способов, которыми злоумышленники могут проникнуть на ваш компьютер и украсть ваши данные. Но знаете ли вы, что самый простой способ получить доступ к вашей информации и проникнуть в вашу личную жизнь — это просто физически поработать с вашим компьютером?
Иногда мы забываем о простых вещах в жизни в современном сложном мире, и заблокировать наш компьютер — это один из них. Если вы выйдете на перерыв или на встречу, оставив свой компьютер незаблокированным, любой сможет получить доступ к вашим данным. И пока вы не привыкнете нажимать Win + L каждый раз, когда отходите от компьютера, давайте установим индивидуальное время блокировки бездействия на ПК с Windows.
Также прочитайте: Как отключить экран блокировки на компьютере Windows 11
Различные методы установки времени блокировки бездействия в Windows
Также читайте: 6 способов открыть локальную политику безопасности в Windows 11?
Метод 1: используйте локальную политику безопасности
Вы можете выбрать точное время в секундах, по истечении которого ваш компьютер будет автоматически блокироваться, используя локальную политику безопасности. Чтобы ваш компьютер автоматически блокировался, убедитесь, что вы вошли в систему как администратор. Вот шаги:
Примечание. Только версии Windows 10 и 11 Pro, Education и Enterprise имеют локальную политику безопасности. Используйте второй метод, если вы используете домашнюю версию, или узнайте больше, как включить эту функцию на вашем компьютере.
Шаг 1. Чтобы открыть окно «Выполнить», нажмите Win + R. клавиши одновременно.
Шаг 2: Введите secpol.msc в текстовое поле и нажмите кнопку ОК.
Шаг 3: Откроется новое окно. Разверните раздел «Локальные политики» на левой панели, нажав стрелку вниз рядом с ним.
Шаг 4. Нажмите «Параметры безопасности», чтобы получить доступ к дополнительным параметрам.
>Шаг 5: Откроется правая панель и отобразятся параметры безопасности.
Шаг 6: Затем найдите и дважды щелкните политику с надписью «
Шаг 7: Введите время в секундах. после чего вы хотите, чтобы ваш компьютер автоматически блокировался в разделе «Компьютер будет заблокирован после».
Примечание: Это период бездействия для твой компьютер. Диапазон времени, который вы можете ввести, — 0. до 599940 секунд.
Шаг 8: Теперь нажмите «Применить», затем «ОК».
Шаг 9: Чтобы сделать изменение окончательным. , закройте окно «Локальная политика безопасности» и перезагрузите компьютер.
Теперь, когда бы вы ни использовали свой компьютер, вы заметите, что он автоматически блокируется по истечении заданного вами периода времени. Кроме того, ваш компьютер запросит пароль, если он попытается получить к нему доступ в ваше отсутствие, что должно его отпугнуть.
Примечание: Если вам не нравится эта идея пользовательского времени блокировки бездействия, то вы всегда можете отключить его таким же образом. Откройте политику «Интерактивный вход: ограничение бездействия компьютера» в локальной политике безопасности и установите время 0, чтобы предотвратить автоматическую блокировку вашего компьютера.
Также прочтите: 8 способов открытия редактор локальной групповой политики в Windows 11
Способ 2: использовать редактор реестра Windows
Ваш компьютер можно настроить на автоматическую блокировку через заданное время, внеся изменения в настройки реестра . Это также возможно в Windows Home и всех других выпусках Windows.
Примечание. Вы должны проявлять осторожность при внесении изменений в реестр, и было бы неплохо создать точку восстановления в Windows.
Шаг 1. В поиске Windows введите «Редактор реестра» и нажмите «Наилучшее соответствие», чтобы выбрать «Редактор реестра».
Шаг 2: В приглашении UAC выберите Да.
Шаг 3: Чтобы получить доступ к разделу системного реестра, выберите следующий маршрут на левой панели:
HKEY_LOCAL_MACHINE\SOFTWARE\Microsoft\Windows\CurrentVersion\Policies\System
Примечание. Вы можете скопировать и вставьте этот путь в адресную строку реестра Windows под панелями инструментов.
Шаг 4: Компоненты системного ключа появятся на правой панели, когда вы щелкнете по нему в левая панель. Чтобы получить доступ к DWORD «InactivityTimeoutSecs», прокрутите вниз.
Шаг 5: Чтобы изменить значение InactivityTimeoutSecs DWORD, дважды щелкните его.
Шаг 6: Выберите «Десятичное число» в разделе «Базовое», а затем введите число от 0 до 599940 в разделе «Данные значения», чтобы указать количество секунд, по истечении которых ваш компьютер автоматически заблокируется.
Шаг 7: Теперь нажмите «ОК».
Шаг 8: > Если InactivityT imeoutSecs В вашем реестре отсутствует DWORD, вы можете его создать.
Шаг 9: Щелкните правой кнопкой мыши пустую область на правой панели системного раздела, или в папке системных ключей на левой панели. После выбора «Создать» выберите «Значение DWORD (32-разрядное)».
Шаг 10: После создания нового значения переименуйте его в InactivityTimeoutSecs и дважды нажмите на него, чтобы ввести время.
Шаг 10. Закройте редактор реестра Windows и перезагрузите компьютер.
Примечание. Вы можете выполнить те же действия и установить время на 0, если хотите удалить пользовательское время блокировки бездействия на ПК с Windows.
Также прочтите: Как персонализировать Windows 10 Spotlight Экран блокировки
Последнее слово о том, как установить индивидуальное время блокировки бездействия в WindowsБольше не беспокойтесь о том, что кто-то взломает ваш компьютер или украдет вашу работу, пока вы находитесь вдали от него. Чтобы заблокировать компьютер по истечении заданного периода времени, воспользуйтесь одним из способов, упомянутых выше. Кроме того, вы можете узнать, как настроить динамическую блокировку на своем телефоне, чтобы заблокировать компьютер, когда вы отходите от него.
Если у вас есть какие-либо вопросы или рекомендации, сообщите нам об этом в комментариях ниже. Мы будем рады предоставить вам решение. Мы часто публикуем советы, рекомендации и решения распространенных технических проблем. Вы также можете найти нас в Facebook, Twitter, YouTube, Instagram, Flipboard и Pinterest.
Также читайте: Как изменить изображение и часы на экране блокировки Windows 11?
Читать: 0