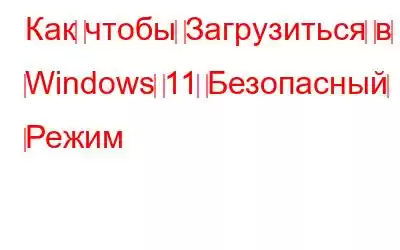Безопасный режим операционной системы Windows — это ограниченный режим, в котором доступны только базовые функции. Сторонние приложения или дополнительные драйверы не загружаются, поскольку этот режим предназначен для устранения ошибок и проблем на вашем компьютере. Существует много способов загрузки Windows 11 в безопасном режиме, и в этом руководстве мы объясним каждый из них с соответствующими шагами.
Однако, прежде чем пытаться загрузить Windows 11 в безопасном режиме, важно понимать, что три типа безопасных режимов помогут устранить неполадки на вашем компьютере.
Безопасный режим с поддержкой сети – это простой режим, в котором вы получаете минимум драйверов и не загружаете сторонние программы. Сетевые драйверы загружаются, чтобы вы могли подключиться к Интернету и найти шаги по устранению неполадок. Это наиболее предпочтительный безопасный режим для технических специалистов из-за возможности подключения к Интернету.
Безопасный режим – этот режим аналогичен приведенному выше, за исключением того факта, что вы не сможете подключиться к Интернету. Поэтому, выбирая этот безопасный режим, убедитесь, что поблизости есть другое устройство для устранения неполадок или вы знаете, что делать.
Безопасный режим с командной строкой – как следует из названия, этот безопасный режим исключает графический интерфейс пользователя и загружает ОС Windows с черно-белым окном. Его используют только опытные специалисты, которые вводят несколько команд и исправляют ваш компьютер.
Как загрузиться в безопасном режиме Windows 11?
Существует несколько различных способов, как это сделать. загрузите Windows 11 в безопасном режиме. Каждый метод гарантированно работает на 100 %, различаются только шаги.
Метод 1. Используйте настройки для загрузки Windows 11 в безопасном режиме.
Это самый простой способ. способ загрузки Windows 11 в безопасном режиме, когда ваша система уже работает в обычном режиме. Выполните действия, описанные ниже:
Шаг 1. Нажмите Window + S, чтобы вызвать поле поиска, введите «Настройки», а затем нажмите на лучший результат соответствия.
Шаг 2. В окне «Настройки» прокрутите вниз и выберите параметр «Восстановление».
Шаг 3: Среди множества вариантов восстановления найдите «Расширенный запуск» и нажмите кнопку «Перезагрузить сейчас» рядом с ним.
Шаг 4: Появится окно с подсказкой, обязательно нажмите «Перезагрузить сейчас» еще раз. Это обеспечит перезагрузку вашего компьютера в среде восстановления Windows.
Шаг 5. Вам следует синий экран с тремя вариантами, из которых вам нужно выбрать тот, который помечен как «Устранение неполадок».
Шаг 6. Двигаясь дальше, нажмите «Дополнительные параметры», а затем нажмите «Настройки запуска».
Шаг 7. Затем нажмите кнопку «Перезагрузить», после чего на следующем экране будут перечислены варианты перезагрузки компьютера. . Опции 4,5,6 относятся к различным безопасным режимам, которые мы обсуждали выше.
Шаг 8. Выберите режим и нажмите цифру 4 или 5. или 6 на клавиатуре.
Шаг 9. Подождите некоторое время, пока не завершится процесс загрузки Windows 11 в безопасном режиме.
Метод 2 : используйте меню «Пуск» для загрузки Windows 11 в безопасном режиме.
Есть еще один способ облегчить загрузку Windows 11 в безопасном режиме, если ваш компьютер уже включен в обычном режиме, а именно через меню «Пуск». . Вот соответствующие шаги:
Шаг 1. Нажмите клавишу Windows на клавиатуре, чтобы запустить меню «Пуск», и здесь вам нужно нажать кнопку Питание в правом нижнем углу. .
Шаг 2. Вам будет предложено на выбор три варианта, а именно: «Сон», «Выключение» и «Перезагрузка». Нажмите и удерживайте клавишу Shift на клавиатуре, а затем нажмите «Перезагрузить».
Шаг 3. Не отпускайте клавишу Shift, пока компьютер не перезагрузится. среду восстановления Windows.
Шаг 4: Подождите некоторое время, пока вы не получите Windows RE, и отпустите клавишу Shift, а затем выберите параметр «Устранение неполадок».
Шаг 5. Затем нажмите «Дополнительные параметры», затем выберите «Параметры запуска», а затем нажмите кнопку «Перезагрузить» в правом нижнем углу.
Шаг 6. Проверьте список параметров и выберите режим, в который вы хотите перезагрузить компьютер. Нажмите цифру 5, если хотите выбрать безопасный режим с поддержкой сети.
Шаг 7. Подождите некоторое время, и вы сможете загрузить Windows 11 в безопасном режиме
Метод 3. Используйте экран входа в систему для загрузки Windows 11 в безопасном режиме.
Два описанных выше метода заключались в загрузке Windows 11 в безопасном режиме при работе в обычном режиме. Но этот метод облегчит загрузку Windows 11 в безопасном режиме с экрана входа. Выполните следующие действия:
Шаг 1. Найдите значок питания в правом нижнем углу экрана входа в систему и нажмите на него.
Шаг 2: вы получите три варианты выбора: «Сон», «Выключение» и «Перезагрузка». Нажмите клавишу Shift на клавиатуре и выберите параметр «Перезагрузить».
Шаг 3. Теперь запустится Windows RE, где вам нужно будет последовательно щелкнуть следующие параметры.
- Устранение неполадок > Дополнительные параметры > Параметры запуска > Перезагрузка > «Номер»
- Нажмите цифру 4 для перехода в безопасный режим
- Нажмите цифру 5 для перехода в безопасный режим с помощью Сеть
- Нажмите цифру 6 для перехода в безопасный режим с командной строкой
Шаг 4. Подождите некоторое время, и вы сможете загрузить Windows. 11 в безопасный режим
Метод 4: используйте командную строку для загрузки Windows 11 в безопасном режиме
Если вы пользуетесь командной строкой, то для вас тоже есть метод, который разрешить загрузку Windows 11 в безопасном режиме с использованием черно-белого окна. Вот шаги:
Шаг 1: Нажмите Windows + S, чтобы вызвать меню поиска, и введите Терминал Windows, а затем выберите его, чтобы запустить.
Шаг 2. В раскрывающемся списке можно выбрать вкладку «Командная строка», если выбран PowerShell или Azure Cloud Shell.
Шаг 3. Выбрав окно командной строки, введите следующую команду и нажмите клавишу Enter на клавиатуре.
shutdown.exe /r /o
Шаг 4: На экране появится сообщение, информирующее вас о том, что ОС Windows закроется через минуту. Подождите, пока компьютер перезагрузится в среду восстановления Windows.
Шаг 5. Теперь запустится Windows RE, где вам нужно будет последовательно щелкнуть следующие параметры.
- Устранение неполадок > Дополнительные параметры > Параметры запуска > Перезагрузка > «Номер»
- Нажмите номер 4 для безопасного режима
- Нажмите номер 5 для безопасного режима с поддержкой сети >
- Нажмите цифру 6 для перехода в безопасный режим с помощью командной строки.
Шаг 6. Подождите некоторое время, и вы сможете загрузить Windows 11 в безопасном режиме.
Метод 5: загрузка Windows 11 в безопасном режиме путем изменения конфигурации системы
Последний метод в списке «Как загрузить Windows 11 в безопасном режиме» уникален, поскольку все описанные выше методы загрузит ваш компьютер в безопасном режиме только один раз. Дальнейшая перезагрузка всегда загрузит ваш компьютер в обычном режиме. Но этот режим гарантирует, что ваш компьютер всегда будет загружаться в безопасном режиме, пока вы не захотите вернуться в обычный режим. Здесь Вот шаги:
Шаг 1. Нажмите Windows + R, чтобы открыть окно «Выполнить», и введите «msconfig», а затем Enter.
Шаг 2: Откроется окно «Конфигурация системы», где вам нужно будет щелкнуть вкладку «Загрузка» вверху.
Шаг 3. Теперь установите флажок «Безопасная загрузка» в разделе «Параметры загрузки».
Шаг 4: Нажмите «ОК», а затем кнопку «Перезагрузить» в запросе подтверждения.
Шаг 5: среды восстановления Windows не будет, и вы сможете напрямую загружаться в безопасном режиме при каждом запуске. ваш компьютер.
Хотите вернуться в обычный режим?
Выполните указанные выше действия в безопасном режиме и снимите флажок «Безопасная загрузка». ”
Заключительное слово о том, как загрузиться в безопасном режиме Windows 11?
Эти методы, описанные выше, помогут пользователям загрузить Windows 11 в безопасном режиме. Они были опробованы технической командой We The Geek и показали себя хорошо. Вы можете выбрать метод кнопки питания, находясь в системе Windows 11 или на экране входа в систему. Но не забудьте нажать и удерживать кнопку Shift при выборе перезапуска.
Часто задаваемые вопросы
Q1. Как запустить Windows 11 в безопасном режиме?
Существует несколько способов запустить Windows 11 в безопасном режиме. Самый простой способ — нажать кнопку «Пуск» и нажать значок питания, а затем выбрать «Перезагрузить», удерживая нажатой клавишу Shift на клавиатуре.
Q2. Как запустить диспетчер загрузки Windows в безопасном режиме?
Диспетчер загрузки Windows можно включить для запуска в безопасном режиме, установив флажок «Безопасная загрузка» в инструменте настройки системы в Windows. 11.
В3. Каковы самые простые способы загрузки Windows 11 в безопасном режиме?
Если вы хотите запускать компьютер в безопасном режиме каждый раз при запуске компьютера, используйте метод настройки системы, иначе используйте кнопку «Пуск». Меню, в котором можно нажать кнопку «Перезагрузить», удерживая клавишу Shift.
Читать: 0