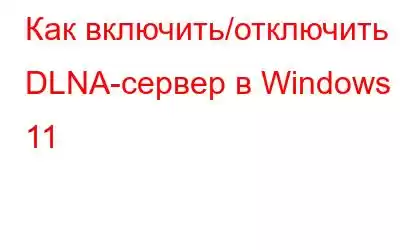Сервер DLNA может помочь упростить совместное использование и воспроизведение мультимедиа, предоставляя простой и удобный способ доступа к медиафайлам с нескольких устройств. В этом посте мы представили пошаговое руководство по включению и использованию сервера DLNA в Windows 11.
Давайте сначала начнем с основ!
Что такое DLNA-сервер?
Источник изображения: отчет WindowsDLNA означает Digital Living Network Alliance, технологический стандарт, используемый для обмена мультимедийным контентом, таким как музыка, фотографии и видео, между устройствами в локальной сети. Сервер DLNA — это устройство или программное приложение, которое размещает мультимедийные файлы и передает их другим DLNA-совместимым устройствам в той же сети.
Серверы DLNA обеспечивают удобство и гибкость, позволяя получать доступ к мультимедийным файлам с нескольких устройств. устройства, не беспокоясь о форматах файлов или проблемах совместимости. Фактически, это экономически эффективное решение для обмена мультимедийными файлами между устройствами, поскольку оно устраняет необходимость в дополнительном оборудовании, таком как USB-накопители или внешние жесткие диски.
Также прочитайте: Как делать снимки экрана Видео в VLC Media Player
Как включить DLNA-сервер в Windows 11?
В этом разделе будет продемонстрирован процесс включения Windows Media Server. Выполните следующие действия:
- Нажмите на значок поиска на панели задач, введите «Панель управления» и нажмите «Ввод».
- Нажмите «Сеть и Интернет».
- Во всплывающем окне перейдите в «Центр управления сетями и общим доступом».
- На левой панели выберите «Изменить дополнительные параметры общего доступа».
- Во всплывающем окне перейдите в «Центр управления сетями и общим доступом».
- На левой панели выберите «Изменить дополнительные параметры общего доступа».
- Во всплывающем окне перейдите в «Центр управления сетями и общим доступом».
- На левой панели выберите «Изменить дополнительные параметры общего доступа».
- Во всплывающем окне перейдите в «Центр управления сетями и общим доступом».
- На левой панели выберите «Изменить дополнительные параметры общего доступа».
- Во всплывающем окне перейдите в «Центр управления сетями и общим доступом».
- На левой панели выберите «Изменить дополнительные настройки общего доступа».
- Разверните раздел «Все сети».
- Нажмите «Выбрать параметры потоковой передачи мультимедиа».
- Нажмите « Кнопка «Включить потоковую передачу мультимедиа».
Назовите сетевую библиотеку, а затем добавьте устройства. После выполнения всех шагов ваши личные папки, такие как «Музыка», «Изображения» и «Видео», станут видны любым потоковым устройствам, поддерживающим UPnP.
Это означает, что вы можете легко транслируйте видео, музыку или файлы изображений, добавляя их в соответствующие библиотеки. Вам не нужно перемещать файлы в текущую папку библиотеки; вместо этого вы можете добавлять папки в библиотеки, а затем добавлять файлы в созданную папку.
Использование DLNA-сервера может упростить обмен мультимедиа, уменьшить беспорядок и облегчить просмотр любимого медиаконтента на нескольких устройствах. устройств.
Также читайте: Как исправить: приложение Windows Video не воспроизводится Ошибка 0xc1010103
Как отключить DLNA-сервер в Windows?
Вот быстрый способ отключить DLNA в Windows:
- Нажмите клавишу Windows + R комбинацию, чтобы открыть диалоговое окно «Выполнить». Введите «Services.msc» и нажмите Enter.
- В окне «Службы» найдите службу «Сетевой общий доступ к проигрывателю Windows Media». Дважды нажмите на него, чтобы открыть «Свойства».
- Установите для параметра «Тип запуска» значение «Отключено». Нажмите кнопки «ОК» и «Применить», чтобы сохранить изменения.
- После выполнения этих действий сервер DLNA будет отключен на вашем устройстве.
Также читайте: Как исправить проблему с зависанием видео на YouTube, но звук по-прежнему воспроизводится
Цельно ли отключить DLNA?
DLNA использует UPnP , который позволяет обнаруживать другие устройства в сети и взаимодействовать друг с другом. Если вы не осуществляете потоковую передачу мультимедийного контента, возможно, будет хорошей идеей отключить DLNA до тех пор, пока она вам снова не понадобится.
Можем ли мы использовать сторонние DLNA-серверы в Windows?
Источник изображения: После DawnДа, вы можете использовать сторонние DLNA-серверы в Windows. Для Windows доступно несколько вариантов программного обеспечения сервера DLNA, включая Universal Media Server, Plex, Emby и Serviio, которые предлагают более расширенные функции и возможности настройки, чем встроенный сервер DLNA проигрывателя Windows Media.
Эти сторонние серверы DLNA можно загрузить и установить на ваш компьютер, а также настроить для обмена мультимедийными файлами с другими DLNA-совместимыми устройствами в вашей сети. Просто убедитесь, что вы выбрали надежный и заслуживающий доверия сторонний сервер DLNA, который соответствует вашим потребностям и предпочтениям.
Также прочитайте: Как исправить неработающее пользовательское аудио в видеоредакторе Windows 11
Заключение
Включение и отключение DLNA в Windows — это простой процесс, который может улучшить качество потоковой передачи мультимедиа и повысить безопасность вашей сети. Следуя инструкциям, описанным в этом руководстве, вы можете легко включить или отключить встроенный сервер DLNA в Windows или использовать сторонние серверы DLNA для обмена мультимедийными файлами с другими устройствами в вашей сети.
Однако , Важно помнить, что, хотя DLNA может быть полезным инструментом, она также представляет угрозу безопасности, поэтому важно принять соответствующие меры для защиты вашей сети и данных. Осознавая эти риски и следуя передовым практикам, вы сможете воспользоваться преимуществами DLNA, минимизируя при этом потенциал безопасности. нарушения конфиденциальности.
Итак, вы узнали сегодня что-то новое? Считаете ли вы, что технология DLNA полезна? Не стесняйтесь высказывать свои мысли в поле для комментариев!
Читать: 3