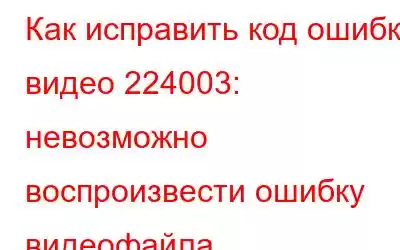У вас возникла проблема с воспроизведением видео с кодом ошибки 224003 в Windows 10? Ну, это обычно появляется при потоковой передаче видео онлайн в любом веб-браузере.
В этом посте мы рассмотрели подробное руководство о том, как решить проблему с воспроизведением видео, почему эта ошибка возникает в вашей системе и обо всем остальном. еще, что вам нужно знать.
Также прочтите: Как исправить ошибку видео 0xc10100be в Windows 10
Что такое код ошибки 224003? Почему это происходит?
Источник изображения: Viral TalkyКод ошибки 224003 сопровождается сообщением «Этот видеофайл невозможно воспроизвести», тем самым прерывая просмотр потокового видео. Код ошибки 224003 может возникнуть в любой момент на вашем устройстве, когда вы смотрите видео или воспроизводите потоковый мультимедийный контент на любой онлайн-платформе, включая YouTube, Netflix или любую другую службу.
Некоторые из наиболее распространенных причин которые могут вызвать проблему «Видеофайл не может быть воспроизведен» на вашем устройстве, включают:
- Проблемы с подключением.
- Нестабильное подключение к Интернету.
- Устаревший веб-браузер.
- Поврежденные файлы кэша или файлы cookie.
- Несовместимые расширения или плагины браузера.
Давайте узнаем о некоторых наиболее эффективных решениях для решения проблемы «код ошибки 224003» на устройствах с Windows 10.
Также читайте: Видео YouTube не воспроизводится/показывает ошибку «черный экран»: как ее исправить
Как исправить проблему «Этот видеофайл не может быть воспроизведен» в Windows?
1. Обновите Google Chrome
Обновление вашего веб-браузера — лучший способ избежать распространенных ошибок и неполадок. Обновив веб-браузер, вы сможете не только устранить технические сбои, но и улучшить качество просмотра. Чтобы обновить Google Chrome, выполните следующие действия:
Запустите Google Chrome на ПК с Windows.
Нажмите на значок из трех вертикальных точек, расположенный в правом верхнем углу окна.
Перейдите к разделу «Справка»> «О Google Chrome».
Проверьте наличие доступных обновлений, а затем нажмите кнопку «Обновить Google Chrome», чтобы обновить веб-браузер до последней версии. версию.
После успешного обновления веб-браузера перезапустите его и проверьте, не сталкиваетесь ли вы с какими-либо проблемами при потоковой передаче видео.
Также прочитайте: Видео не будет Игра: Как исправить код ошибки 0xc00d36c4 (2021)
2. Удалить историю просмотров, кеш и файлы cookie
Независимо от того, какой веб-браузер вы используете для просмотра Intern и т. д., в течение определенного периода времени в браузере собирается множество файлов кэша, файлов cookie и данных просмотра. Следовательно, наш следующий обходной путь для решения проблемы «Видеофайл не может быть воспроизведен» предлагает вам удалить файлы кэша, файлы cookie и историю просмотров, хранящиеся в веб-браузере.
Запустите Google Chrome и коснитесь трехзначного значка. значок точки, расположенный в правом верхнем углу. Выберите «Настройки». Перейдите в «Дополнительно»> «Конфиденциальность и безопасность». Нажмите на опцию «Очистить данные просмотра».
Вы также можете переключиться на вкладку «Дополнительно», чтобы выбрать временной диапазон для удаления данных просмотра.
Проверьте все элементы, которые необходимо удалить, включая кэшированные изображения и файлы, загруженные элементы, историю просмотров, пароли, данные для входа и т. д.
После выбора нажмите кнопку «Очистить». Данные», чтобы удалить историю просмотров из Google Chrome.
Используете ли вы Mozilla Firefox, Safari, Opera или Microsoft Edge, вы можете покопаться в настройках браузера и попробовать удалить файлы cookie и историю просмотров, чтобы исправить видео. ошибка воспроизведения.
Также читайте: Как очистить файлы cookie браузера и удалить историю просмотров?
3. Удалить плагины и расширения
Третий шаг по устранению ошибки «Видеофайл не может быть воспроизведен» — это удаление нежелательных плагинов и расширений браузера. Удалив внешние компоненты, вы можете легко решить проблему воспроизведения видео в любом веб-браузере. Вот что вам нужно сделать.
Запустите Google Chrome, коснитесь трехточечного значка и выберите «Дополнительные инструменты» > «Расширения».
Быстро просмотрите все установленные плагины и расширения. Удалите подозрительные/нежелательные элементы.
Сохраните последние настройки. Закройте все окна и попробуйте перезагрузить видео еще раз, чтобы проверить, сохраняется ли проблема.
Также прочтите: внутренняя ошибка планировщика видео в Windows 10
4. Сбросить веб-браузер
Попробовали вышеупомянутые методы, но все равно ничего не получилось? Следующий способ исправить код ошибки 224003 — сбросить настройки веб-браузера, чтобы начать с чистого листа. Выполните следующие быстрые шаги, чтобы сбросить настройки Google Chrome.
Запустите Chrome на ПК с Windows, коснитесь трехточечного значка и выберите «Настройки». Прокрутите страницу настроек вниз и нажмите «Дополнительно».
В разделе «Сброс и очистка» нажмите «Восстановить настройки до значений по умолчанию».
5. Отключить функцию аппаратного ускорения
В Google Chrome есть уникальная опция «Аппаратное ускорение». шляпа улучшает удобство просмотра при выполнении задач с интенсивным использованием графики, чтобы минимизировать нагрузку на графический процессор. Чтобы отключить функцию аппаратного ускорения в Chrome, выполните следующие действия.
Запустите Chrome> «Настройки»> «Дополнительно».
Отключите параметр «Использовать аппаратное обеспечение». ускорение, если оно доступно» в настройках.
Выйдите из всех окон и перезапустите Chrome. Попробуйте воспроизвести видео, чтобы проверить, не возникает ли по-прежнему ошибка «Этот видеофайл не может быть воспроизведен».
Также читайте: 5 способов исправить ошибку «белый экран» в Google Chrome? Вот как это исправить (2021 г.)
Вывод
Вот 5 наиболее простых, но эффективных решений для устранения проблемы с воспроизведением видео с кодом ошибки 224003 в Windows. Вы можете использовать любой из этих обходных путей, чтобы возобновить бесперебойную потоковую передачу видео в любом веб-браузере.
Удачи!
Читать: 0