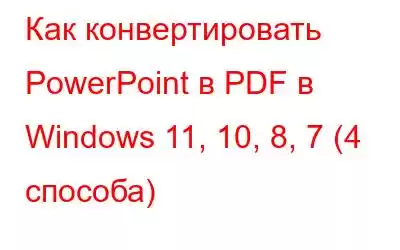Зачем конвертировать PowerPoint в PDF? Зачем прилагать дополнительные усилия, чтобы преобразовать содержимое PowerPoint в PDF? По нескольким причинам, но просто для того, чтобы представить ситуацию в перспективе. Предположим, вы потратили часы на создание презентации PowerPoint, которую вы должны представить своим коллегам. Вы хотите, чтобы все знали, что содержит PPT, но не хотите, чтобы все вносили изменения. Вы можете преобразовать презентацию PowerPoint в формат PDF, который будет выглядеть одинаково профессионально, и никто не сможет ее изменить.
Еще одна причина, по которой вам может потребоваться преобразовать файл PowerPoint в PDF, заключается в том, что размер файла PPT значительно велик. А если вы хотите поделиться PPT, большой размер файла может создать проблемы.
Что после преобразования?
Вы можете посетить этот раздел после преобразования файла PowerPoint в формат PDF одним из способов, указанных ниже.
После того, как вы опробовали все методы, которые мы упомянули в этом посте, для преобразования PPT в PDF или, если вы также конвертировали другие файлы в PDF, например, JPG в PDF, возможно, ваш следующий шаг будет заключаться в следующем: различных задач управления PDF. Что-то, что может облегчить вашу жизнь, — это программное обеспечение для управления PDF-файлами, такое как Advanced PDF Manager.
Чем вам может помочь Advanced PDF Manager?
При работе с несколькими PDF-файлами вам может помочь такая утилита, как Advanced PDF Manager –
<р>1. Объединяйте и разделяйте PDF-файлы.2. Поверните их
3. Защита PDF-файлов паролем.
4. Измените порядок различных страниц в соответствии с вашими потребностями.
5. Добавляйте и удаляйте PDF-файлы.
Одна из лучших особенностей Advanced PDF Manager заключается в том, что он предлагает различные инструменты прямо в одном месте. Вам не нужно быть опытным техническим специалистом, чтобы использовать Advanced PDF Manager. Мы посвятили отдельный пост о различных функциях Advanced PDF Manager и о том, как его использовать. Обязательно проверьте это.
Как использовать расширенный PDF-менеджер?
1. Загрузите, установите и запустите Advanced PDF Manager.
2. Откройте различные PDF-файлы, над которыми вы хотите работать.
3. Из множества вариантов вверху выберите один или несколько
4. Вы можете сохранить PDF-файл или распечатать его.
Как конвертировать PowerPoint в PDF на ПК с Windows
Существует несколько способов, с помощью которых вы можете в кратчайшие сроки преобразовать презентацию PPT в формат файла PDF. Давайте разберемся ругать некоторых из них –
1. С помощью самой PowerPoint
С помощью этого шага вам больше не придется идти куда-то еще. Вы можете легко конвертировать PPT в PDF с помощью собственного приложения Microsoft Office Powerpoint.
1. Откройте презентацию PowerPoint, которую вы хотите преобразовать в PDF.
2. Нажмите «Файл».
3. С левой стороны нажмите «Сохранить как».
4. Найдите папку, в которой вы хотите сохранить преобразованную презентацию.
5. Нажмите раскрывающийся список «Тип файла» и выберите «PDF».
2. Используйте сторонний конвертер
Если вам часто приходится конвертировать презентации PowerPoint и файлы других форматов в PDF, вы также можете рассмотреть возможность использования стороннего конвертера PDF, такого как EaseUS PDF Converter, предлагающего множество опций для конвертировать PDF в несколько форматов файлов и наоборот. Для начала давайте посмотрим, насколько легко преобразовать PowerPoint в формат PDF с помощью EaseUS PDF Converter –
1. Загрузите, установите, запустите и откройте EaseUS PDF Converter.
2. Нажмите «Открыть файлы» или вы можете просто перетащить презентации PowerPoint, которые хотите преобразовать, в интерфейс.
3. Выберите, где вы хотите сохранить преобразованную презентацию — по тому же пути, что и исходный, или в выбранном вами месте.
4. Выберите PPT, который вы хотите преобразовать в формат файла PDF, и нажмите кнопку «Преобразовать».
Почему стоит выбрать EaseUS PDF Converter?EaseUS PDF Converter предлагает следующие функции:
- Простой в использовании интерфейс.
- Преобразование PDF в различные форматы файлов и наоборот.
- Добавьте несколько файлов любого нужного формата. для преобразования в PDF
- Объединить и разделить PDF-файлы
- Предварительный просмотр PDF-файлов перед их сохранением
- Разблокировать PDF-файлы
Обратите внимание: в бесплатной версии вы можете добавить любое количество файлов любого формата для преобразования в PDF. Вы также сможете просмотреть эти файлы. Но для выполнения конвертации вам придется подписаться на премиум-версию.
Сколько мне будет стоить конвертер EaseUS PDF Converter?Ниже приведены различные тарифные планы EaseUS PDF Converter –
3. Используйте Google Slides
Многие из нас используют Google Slides для создания презентаций PowerPoint или загрузки презентаций PowerPoint. на Google Диск. В этом случае вы можете использовать Google Slides для загрузки презентаций PowerPoint в формате PDF. См. снимок экрана и инструкции ниже –
1. Откройте презентацию PPT в Google Slides.
2. Нажмите «Файл» > «Загрузить».
3. Выберите PDF-документ (.pdf)
4. Конвертируйте PPT в PDF онлайн
Наконец; вы можете преобразовать презентацию PowerPoint в PDF онлайн. Для этого блога мы будем использовать ILovePDF. Онлайн-платформа позволяет легко конвертировать файлы PPT и PPTX в PDF-файлы, чтобы вы могли легко просматривать их или уменьшать их размер.
1. Посетите ILovePDF.
2. Нажмите «Выбрать файлы POWERPOINT». Вы можете выбрать файлы PPT из любого места на своем компьютере, перетащить файлы или выбрать файлы с Google Диска или Dropbox.
3. Выбрав файл, нажмите «Преобразовать в PDF».
Подведение итогов
Какова была причина конвертировать PowerPoint в PDF? И удалось ли вам успешно преобразовать свои презентации в PPT? Дайте нам знать в разделе комментариев ниже. Мы также хотели бы, чтобы вы поделились этим постом с кем-то, кто может остро нуждаться в решении для преобразования PPT в PDF. Чтобы увидеть больше такого контента, продолжайте читать WeThegeek.
Читать: 0