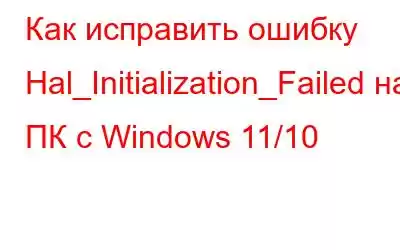Ошибка Hal_Initialization_failed — это неприятная ошибка BSOD, которая возникает, когда ваш компьютер выходит из спящего режима. Как правило, это устраняется путем перезагрузки компьютера, но если вы не исправите это должным образом, это может появляться часто. Hal_Initialization_failed в Windows часто появляется на компьютерах под управлением устаревших версий ОС, и ваш компьютер имеет тенденцию перезагружаться несколько раз после ошибки «синий экран смерти» (BSOD).
Что вызывает ошибку Hal_Initialization_Failed на ПК с Windows?
Есть несколько причин, по которым ваш компьютер с Windows 11/10 может столкнуться с досадной ошибкой BSOD Hal_Initialization_failed. Некоторые из наиболее частых причин — старые/несовместимые драйверы, поврежденные аппаратные соединения, поврежденные системные файлы, заражение вредоносным ПО и т. д. Мы настоятельно рекомендуем серьезно отнестись к сообщению об ошибке и исправить его в приоритетном порядке, поскольку ошибка «Синий экран смерти» может привести к необратимой ошибке. потери данных.
Что происходит, когда Windows 11/10 сталкивается с ошибкой «синий экран смерти» Hal_Initialization_failed?Вот что происходит, когда на вашем компьютере возникает ошибка Hal_Initialization_failed:
- На синем экране внезапно появляется сообщение «HAL_INITIALIZATION_FAILED» без какого-либо подтверждения со стороны вашего компьютера. В конце компьютер перезагружается самостоятельно.
- На экране вашего компьютера появляется сообщение типа «STOP Error 0x5C: HAL_INITIALIZATON_FAILED».
- Некоторые приложения перезапускаются независимо, отображая сообщение об ошибке Error 0x5C.
- “Проверка ошибок HAL_INITIALIZATION_FAILED показывает значение 0x0000005C”.
- У вас начинает снижаться скорость и производительность компьютера.
- Всплывающее сообщение: «Обнаружена проблема, и окна были закрыты для предотвратить дальнейшее повреждение вашего компьютера. Кажется, проблема возникает в следующем файле» может постоянно появляться на вашем экране.
Теперь, когда вы знаете причины и первоначальный ответ на ошибку Hal_Initialization_failed, давайте углубимся в ее исправление.
Возможно, вы захотите прочитать:
- Белый экран смерти в Windows 10? Как это исправить?
- Как исправить черный экран на ноутбуке Dell
Исправить: ошибка Hal_Initialization_Failed в Windows 11
Один из самых простых способов избавиться от Проблема Hal_Initialization_failed связана с обновлением неисправных драйверов устройств. Помимо этого, вы можете попробовать Ниже приведены проверенные и проверенные обходные пути, так как никогда не знаешь, какой из них подойдет именно вам.
Решение 1. Запустите средство устранения неполадок BSOD
Операционная система Windows поставляется со встроенным инструментом устранения неполадок, который позволяет пользователям автоматически исправлять различные распространенные ошибки и проблемы ПК. Чтобы запустить средство устранения неполадок, вам нужно сделать следующее:
- Перейти в приложение "Настройки".
- Откройте раздел «Обновление и безопасность».
- Перейдите к модулю «Устранение неполадок» на левой панели.
- Перейдите к заголовку «Синий экран» на правой панели и нажмите «Запустить средство устранения неполадок».
Следуйте инструкциям на экране и исправьте досадную ошибку — hal_initialization_failed в Windows.
Решение 2. Обновите старые драйверы устройств
Как мы уже упоминали, обновление вашего компьютера последними версиями драйверов является одним из наиболее рекомендуемых исправлений для устранения ошибки Hal_Initialization_Failed. Поэтому попробуйте то же самое и дайте нам знать, сработало ли это для вас.
- Откройте диспетчер устройств и найдите устройства, для которых необходимо установить последние версии драйверов.
- Щелкните правой кнопкой мыши определенную категорию устройств и выберите пункт «Обновить драйвер» в контекстном меню.
- Выберите опцию автоматического поиска драйверов.
- Ваш компьютер Windows начнет автоматически искать последние доступные драйверы.
- Следуйте инструкциям на экране, чтобы обновить их, перезагрузите компьютер и проверьте, сохраняется ли проблема hal_initialization_failed.
После обновления всех устаревшие, поврежденные, поврежденные, отсутствующие, несовместимые драйверы один за другим могут быть трудоемким процессом, мы рекомендуем пользователям выбрать правильную программу обновления драйверов, которая позволяет пользователям сканировать машину, находить неисправные и устаревшие драйверы и дает вам возможность обновить все они с новейшими и наиболее совместимыми версиями, загруженными из аутентичных и заслуживающих доверия источников.
Наша рекомендация = Чтобы выполнить задачу, мы предлагаем нашим пользователям попробовать Advanced Driver Updater. Эта первоклассная утилита выполняет комплексное сканирование и выводит список всех проблемных драйверов, которые необходимо обновить. С его помощью можно легко заменить все устаревшие драйвера на свежие и максимально оригинальные. Вот некоторые основные моменты использования этого инструмента: �
- Заменяет все старые, поврежденные, отсутствующие, поврежденные драйверы в один клик.
- Поддерживает пакетную установку драйверов.
- Обеспечивает функции резервного копирования и восстановления.
- Содержит огромную базу данных последних версий драйверов устройств.
- Запускает планировщик для автоматического сканирования и обновления драйверов.
- Обеспечивает более плавную и быструю работу после обновлений драйверов.
Чтобы узнать больше об этом замечательном программном обеспечении для обновления драйверов, нажмите здесь!
Решение 3. Удаление ненужных файлов
Если на вашем компьютере недостаточно места, вы можете столкнуться с ошибкой hal_initialization_failed в Windows. Следовательно, рассмотрите возможность освобождения места путем удаления ненужных файлов, временных файлов и других избыточных данных, выполнив следующие действия:
- Перейдите в строку поиска и введите Диск. Уборка.
- Выберите диск, на котором вы хотите освободить место.
- В новом окне на экране найдите раздел «Временные файлы» и установите флажок рядом с ним.
- Нажмите кнопку ОК, чтобы завершить процесс. На вашем экране появится всплывающее окно с просьбой подтвердить удаление временного файла. Нажмите кнопку «Удалить файлы» и продолжайте!
Перезагрузите компьютер, чтобы изменения вступили в силу, и проверьте, сохраняется ли ошибка Hal_Initialization_Failed.
Решение 4: выберите стороннее программное обеспечение для очистки и восстановления ПК
Как упоминалось ранее, ошибки BSOD являются критическими и могут привести к безвозвратной потере ценных данных, если их не исправить в приоритетном порядке. . Хотя другое решение может быть полезным, лучший способ — выбрать стороннее программное обеспечение для очистки и восстановления ПК, чтобы быстро устранить ошибку Hal_Initializaton_failed.
Мы рекомендуем вам воспользоваться надежным программным обеспечением для очистки и оптимизации ПК, таким как Advanced System Optimizer, которое предлагает очистку одним щелчком мыши для поиска и удаления всех файлов, которые могут занимать много места. , кеши, файлы cookie, временные данные, частичные данные, частичные загрузки и другие остатки, которые ничего не делают, а занимают место для хранения. С его помощью вы сможете легко освободить значительный объем памяти и в кратчайшие сроки избавиться от hal_initialization_failed в Windows!
Решение 5: сканирование жесткого диска
Выполните команду CHKDSK, чтобы устранить ошибку hal_initialization_failed, если причиной является поврежденный жесткий диск. Выполните следующие действия:
- Откройте командную строку и запустите ее от имени администратора.
- Введите CHKDSK /r/r d: и нажмите Enter.
Дождитесь завершения всего процесса и выхода из командной строки. Потренируйтесь запускать компьютер, чтобы проверить, сохраняется ли проблема.
Решение 6. Выполните сканирование SFC
Выполните следующие шаги для выполнения сканирования SFC, если причина в несовместимости системных файлов:
- Откройте командную строку и выберите «Запуск от имени администратора».
- Введите SFC Scan/Scannow и нажмите Enter.
Эта конкретная команда сканирует и исправляет проблемные системные файлы. Подождите, пока весь процесс завершится, а затем проверьте, сохраняется ли проблема.
Решение 7. Установите для Useplatformlock значение True
Выполните это действие, выполнив следующие действия:
- Введите cmd в поле поиска, чтобы открыть командную строку, а затем выберите запуск от имени администратора.
- Введите bcdedit/set UsePlatformclock true и нажмите Enter.
- Чтобы проверить процесс, введите bcd edit/enum и нажмите Enter.
- Процесс считается завершенным, если вы видите UsePlatformclock как «Да» в командной строке.
Перезагрузите компьютер, чтобы проверить, сохраняется ли проблема!
Решение 8: перезагрузка Windows
И последнее, но не менее важное: попробуйте перезагрузить компьютер с Windows, выполнив следующие действия:
- Иногда перезагружайте компьютер во время загрузки.
- Выберите «Устранение неполадок», выберите «Сбросить этот компьютер» и выберите «Удалить все».
- ">Выберите только диск, на котором установлена Windows, и выберите удаление моих файлов.
- Следуйте показанным инструкциям и дождитесь завершения всего процесса.
Заключение
Выполняя эти шаги, вы сможете найти проблему и в конечном итоге решить ее. Однако, если вас спросят, лучшим решением проблемы будет Advanced System Optimizer, который исправляет ошибку Hal_Initialization_failed в приоритетном порядке и оптимизирует работу всех системных файлов и программного обеспечения.
Часто задаваемые вопросы
Q1 . Как исправить ошибку инициализации HAL в Windows 10?
- Проверьте, установлены ли последние версии Windows и драйверов.
- Запустите средство устранения неполадок BSOD.
- Выполните сканирование SFC .
- Выполните DISM.
- Выберите стороннее программное обеспечение для восстановления.
- Проверьте жесткий диск.
- Задайте для UsePlatformClock значение true.
- Проверьте наличие проблем с программным обеспечением.
- Проверьте наличие проблем с программным обеспечением.
- Задайте для UsePlatformClock значение true.
- Проверьте наличие проблем с программным обеспечением.
- Задайте для UsePlatformClock значение true.
- Проверьте
В2. Что означает ошибка инициализации?
Ошибка BSOD часто возникает из-за устаревших или поврежденных драйверов, неисправных жестких дисков, поврежденных системных файлов, несовместимого оборудования или вирусных атак, которые, если не принять меры, приводят к безвозвратной потере данных. по приоритету.
В3. Как исправить ошибку инициализации?
- Обновить Windows.
- Удалить антивирус
- Отключить безопасную загрузку.
- Запустить восстановление при запуске.
- Проверьте ОЗУ, чтобы избежать ошибок BSOD .
- Запустите сканирование SFC.
- Выполните DISM.
- Выполните сканирование CHKDSK.
- Обновите драйверы.
- Удалите Bootcut. Кэшировать файлы.
- Восстановить систему.
- Переустановить Windows.
Q4. В чем ошибка Хэла?
Ошибка HAL показывает, что микропрограмма платформы загрязнила память во время предыдущего переключения питания системы. Найдите последнюю версию прошивки для вашей системы.
ДАЛЬШЕ ЧИТАЙТЕ:
- Как исправить ошибку синего экрана Ntoskrnl.Exe BSOD?
- MULTIPLE_IRP_COMPLETE_REQUESTS Ошибка «синий экран» Windows
- Исправьте ошибку «синий экран» dxgmms2.sys в Windows 10!
- Способы исправить ошибку «синий экран» Stop 0x000000f4 в Windows 10
- Исправлено: ошибка «синий экран» SYSTEM_PTE_MISUSE в Windows 10
- Как исправить черный экран с курсором в Windows 10 После обновления
Читать: 0