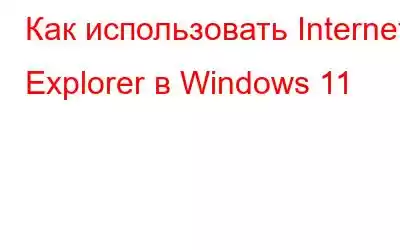Internet Explorer, устаревший браузер Microsoft, недоступен в новой операционной системе Windows. Но если вы разбираетесь в технологиях, то вы, вероятно, сможете скачать установочный файл браузера IE и установить его на свою Windows 11. К сожалению, это не сработает, и даже если вам удастся завершить процесс установки, IE app нигде не будет найдено в вашей Windows 11. Остается единственный вариант запуска Internet Explorer в Windows 11 — через режим IE в Microsoft Edge.
Как использовать Internet Explorer в Windows 11 Как использовать Internet Explorer в Windows 11 Как использовать Internet Explorer в Windows 11 Как использовать Internet Explorer в Windows 11
Как использовать Internet Explorer в Windows 11 Как использовать Internet Explorer в Windows 11
После прочтения этой статьи вы сможете:
- Открывать веб-сайты, совместимые с IE, в Microsoft Edge.
- Открыть любой веб-сайт в режиме IE с использованием Microsoft Edge.
- Разрешить Internet Explorer открывать сайты в Microsoft Edge.
Как включить режим Internet Explorer в Microsoft Edge?
Теперь, когда стало ясно, что вы не сможете использовать Internet Explorer в автономном режиме в Windows 11, давайте рассмотрим, как включить режим IE в Microsoft Edge.
Шаг 1. Запустите приложение Microsoft Edge в Windows 11, а затем нажмите три горизонтальные точки (символ в виде многоточия) в правом верхнем углу.
Шаг 2: В раскрывающемся меню выберите параметр «Настройки».
Шаг 3: Откроется вкладка «Настройки», где вам нужно будет выбрать параметр «Браузер по умолчанию» на левой панели.
Шаг 4: Примечание изменение на правой панели вкладки «Настройки», где вы сможете увидеть несколько параметров в разделе «Совместимость Internet Explorer».
Шаг 5: Найдите Разрешить сайты для перезагрузки в режиме Internet Explorer , щелкните раскрывающееся меню и выберите «Разрешить».
Шаг 6: Нажмите кнопку «Перезагрузить». которое появляется после внесения изменений, перечисленных на предыдущем шаге.
Теперь вы можете использовать Microsoft Edge для перезагрузки страницы в режиме Internet Explorer в любое время, когда это требуется сайту.
Как всегда открывать веб-сайт в режиме IE в Edge?
Если по какой-либо причине вы хотите открыть веб-сайт в режиме IE, вы можете добавить этот веб-сайт в настройках совместимости с Интернетом Microsoft, выполнив выполнив следующие действия:
Шаг 1. В Windows 11 откройте программное обеспечение Microsoft Edge и щелкните три горизонтальные точки в правом верхнем углу.
Шаг 2: выберите параметр «Настройки» в раскрывающемся меню.
Шаг 3: откроется вкладка «Настройки». и на левой панели выберите параметр «Браузер по умолчанию».
Шаг 4: Нажмите кнопку «Добавить» рядом со страницами режима Internet Explorer в разделе «Интернет». Параметры совместимости с Explorer.
Шаг 5. Скопируйте/вставьте или введите адрес веб-страницы в поле «Добавить страницу», а затем нажмите кнопку «Добавить». .
Шаг 6. Когда вы в следующий раз зайдете на этот веб-сайт, нажмите на три точки в правом верхнем углу, и вы увидите новую опцию с надписью . Перезагрузите страницу в режиме Internet Explorer.
Примечание. Теперь веб-сайт перезагрузится в режиме IE. Эта опция будет доступна только для веб-сайтов, добавленных на шаге 5.
Шаг 7. При переключении веб-сайта из обычного режима в режим IE вы получите подсказка вверху, позволяющая переключиться в обычный режим. Нажмите кнопку Выйти, чтобы выйти из режима IE.
Шаг 8. Если вы хотите навсегда отключить режим IE. для определенного веб-сайта, вам нужно будет выполнить вышеупомянутые шаги, чтобы добавить веб-сайт, а затем щелкнуть значок корзины рядом с уже добавленным веб-сайтом, чтобы убедиться, что он не открывается в режиме IE.
Как разрешить открывать сайты Internet Explorer в Microsoft Edge?
Шаг 1. Откройте Microsoft Edge в Windows 11 и щелкните три горизонтальные точки в правом верхнем углу.
Шаг 2: В раскрывающемся меню выберите параметр «Настройки».
Шаг 3. Перейдите на вкладку «Настройки» и выберите вариант «Браузер по умолчанию» слева.
Шаг 4. Выберите выбранный вариант в разделе Разрешить Интернет. Исследователь открывает сайты в Microsoft Edge. Раскрывающийся список в разделе совместимости Internet Explorer:
Никогда — при загрузке веб-сайта Internet Explorer никогда не перейдет в Edge.
Только несовместимые веб-сайты — Все веб-сайты будут загружаться в Internet Explorer, но те, которые созданы для современного браузера, будут загружаться в Microsoft Edge.
Всегда — при загрузке веб-сайтов Internet Explorer всегда будет переходить на Edge.
Веб-сайты теперь будут открываться в Microsoft Edge в соответствии с вашими предпочтениями. Пользователи Windows, которым нужен Интернет Explorer для устаревших веб-приложений может использовать возможность режима Microsoft Edge IE, который открывает веб-страницу в устаревшем механизме рендеринга и позволяет ей работать правильно.
Заключительное слово о том, как использовать Internet Explorer На Windows 11?Основная цель режима IE — облегчить потребителям и компаниям использование одного браузера, а Edge в настоящее время является единственным браузером, имеющим встроенную поддержку старых сайтов и приложений. Многие функции Internet Explorer, такие как все режимы документов и предприятия, элементы управления ActiveX, вспомогательные объекты браузера, настройки Internet Explorer и инструменты разработки F12 для IE, по-прежнему будут поддерживаться в режиме IE. Учитывая это, а также тот факт, что Edge сам по себе обладает большей функциональностью, браузер и его режим IE можно считать превосходящими Internet Explorer.
Следуйте за нами в социальных сетях – . По любым вопросам или предложениям, пожалуйста, дайте нам знать в разделе комментариев ниже. Мы будем рады вернуться к вам с решением. Мы регулярно публикуем советы и рекомендации, а также ответы на распространенные вопросы, связанные с технологиями.
Читать: 0