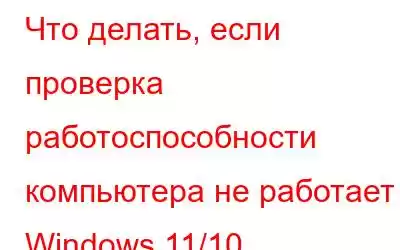Не можете открыть приложение «Проверка работоспособности ПК» на компьютере с Windows 10/11 и хотите устранить проблему? Вы пришли в нужное место. Прежде чем перейти непосредственно к исправлениям, позволяющим решить проблему, давайте кратко рассмотрим, что представляет собой это приложение.
Приложение PC Health Check – обзор
Приложение PC Health Check — полезное дополнение к Windows. Он предоставляет вам полную и актуальную информацию о состоянии вашего компьютера, проверяет состояние вашего жесткого диска и помогает устранять любые проблемы, связанные с производительностью.
С одной панели управления вы можете выясните, нужны ли вашему компьютеру обновления, если вам нужно управлять своим хранилищем, оптимизировать батарею и многие другие подобные аспекты. Пользователям Windows 10, желающим перейти на Windows 11, приложение PC Health Check может сообщить, готов ли их компьютер к Windows 11 или нет.
Что делать, если приложение PC Health Check не открывается или не работает Мой компьютер с Windows?
1. Перезагрузите компьютер
Перезагрузка компьютера часто решает различные проблемы, избавляя от кешей и поврежденных системных файлов, которые могут мешать работе приложения. Итак, перезагрузите компьютер и попробуйте еще раз запустить приложение PC Health Check.
2. Восстановление приложения «Проверка работоспособности ПК»
Если приложение «Проверка работоспособности ПК» не открывается на вашем ПК с Windows, вы можете попробовать восстановить приложение. Многим пользователям этот обходной путь помог решить проблему. Ниже приведены инструкции по восстановлению приложения:
Теперь проверьте, открывается ли приложение Windows PC Health Check и работает ли оно нормально. Если нет, переходите к следующему способу.
3. Восстановление предыдущей версии приложения PC Health Check
Если по какой-то причине текущая версия приложения PC Health Check перестала работать, один из способов исправить это — вернуть его к предыдущей версии. Для этого просто щелкните правой кнопкой мыши приложение «Проверка работоспособности ПК» и выберите Восстановить предыдущие версии.
4. Выполните чистую загрузку
Возможно, на вашем компьютере есть некоторые приложения, которые мешают работе приложения PC Health Check, из-за чего оно не работает. В этом случае полезным шагом может быть выполнение чистой загрузки. Для этого –
Снова запустите приложение PC Health Check после компьютера. перезагрузится и посмотрите, нормально ли он открывается и работает.
5. Запустите сканирование SFC
Другая причина, по которой приложение «Проверка работоспособности ПК» не работает или не открывается, может заключаться в наличии поврежденных системных файлов. Есть два способа справиться с такими файлами. (i) Используйте команду SFC в командной строке и (ii) используйте специальный инструмент, чтобы избавиться не только от поврежденных системных файлов, но и от различных других проблем, которые мешают правильному функционированию приложения PC Health Check.
(i) ) Запустите команду SFCИнструмент оптимизации Windows, такой как Advanced System Optimizer, не только отлично подходит для оптимизации вашего ПК, но также может помочь вам избавиться от поврежденных системных файлов и других проблем, связанных с системой. Давайте познакомимся с тем, как Advanced System Optimizer может помочь вам решить различные проблемы, связанные с ПК:
После просмотра Проблеск, возможно, вам захочется увидеть весь инструмент в действии и углубиться в его различные аспекты, не так ли? Вот наш подробный обзор Advanced System Optimizer.
Работает ли приложение PC Health Check в вашей системе?Если да, сообщите нам, какое из вышеперечисленных решений помогло вам. И если у вас есть другое решение, поделитесь им с нами в разделе комментариев ниже. Чтобы узнать больше о таком технологическом контенте — инструкциях, советах и подсказках, списках программного обеспечения и приложений, а также других интересных технических материалах, продолжайте читать WeTheGeek.
Читать: 0