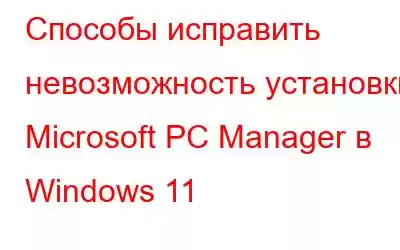Не можете установить Microsoft PC Manager на свое устройство с Windows 11? Возникли какие-либо проблемы при использовании приложения PC Manager на вашем ПК? Мы вас прикроем. Microsoft PC Manager находится на стадии бета-тестирования, поэтому вы можете столкнуться с небольшими трудностями или препятствиями при установке приложения в вашей системе. В этом посте мы перечислили несколько решений, которые помогут вам решить эту проблему в кратчайшие сроки.
Но прежде чем мы начнем, давайте немного узнаем о приложении Microsoft PC Manager. и как вы можете использовать этот инструмент на своем ПК с Windows 11.
Что такое Microsoft PC Manager?
Приложение Microsoft PC Manager предназначено для повышения общей производительности вашего устройства. Это поможет вам отключить программы, которые влияют на здоровье и использование вашего компьютера. Приложение PC Manager не только повышает производительность вашего компьютера, но и предлагает расширенную антивирусную защиту для защиты ваших данных. Приложение также имеет встроенный диспетчер хранилища, который позволяет очищать большие файлы, хранящиеся на вашем устройстве, и управлять ими.
Приложение Microsoft PC Manager совместимо с Windows 10 (версия 1809 и новее) и Windows 11. Это универсальный инструмент, который может повысить производительность вашей машины всего за несколько кликов. Итак, вы уже попробовали приложение PC Manager? Если нет, то вот как вы можете использовать этот инструмент на своем ПК с Windows 11.
Также читайте: Microsoft PC Manager – поможет ли он повысить производительность ПК?
Как использовать приложение Microsoft PC Manager в Windows 11
Шаг 1. Откройте любой веб-браузер и перейдите по этой ссылке. Нажмите на кнопку «Загрузить», чтобы начать. Завершите процесс установки, а затем запустите приложение.
Шаг 2: Нажмите кнопку «Boost». Приложение приступит к работе и удалит ненужные файлы и данные. После удаления ненужных данных вы сможете восстановить свободное место на вашем устройстве.
Вы также можете использовать другие функции, предлагаемые приложением, включая проверку работоспособности, управление хранилищем. , приложения запуска Manager и многое другое.
Не можете установить PC Manager в Windows 11? Попробуйте эти решения
Решение 1. Отключите антивирусное приложение
Установлено ли на вашем ПК с Windows какое-либо стороннее антивирусное программное обеспечение? Если да, попробуйте временно отключить его и проверить, помогает ли это решить проблему. Кроме того, выполните перечисленные ниже шаги и отключите защиту от вирусов и угроз, предлагаемую приложением «Безопасность Windows»:
Шаг 1. Нажмите на значок поиска, расположенный на панели задач, введите «Безопасность Windows». и нажмите Enter, чтобы запустить приложение.
Шаг 2. Выберите «Защита от вирусов и угроз».
Шаг 3: Теперь нажмите «Управление настройками». Отключите параметры «Защита в режиме реального времени» и «Защита, предоставляемая облаком».
Шаг 4. После отключения этих параметров попробуйте переустановить приложение Microsoft PC Manager и проверьте если проблема была решена.
Также прочитайте: 9 лучших программ для управления разделами и диспетчером дисков для ПК с Windows 11, 10
Решение 2. Запустите программу совместимости. Устранение неполадок
Шаг 1. Запустите приложение «Настройки» и перейдите на вкладку «Система» в левой панели меню.
Шаг 2. Прокрутите вниз и выберите «Устранение неполадок». Нажмите «Другие средства устранения неполадок».
Шаг 3. Теперь на экране вы увидите список встроенных средств устранения неполадок Windows. Прокрутите вниз и найдите в списке «Устранение неполадок совместимости программ». Нажмите кнопку «Выполнить», расположенную рядом с ним.
Шаг 4. Следуйте инструкциям на экране, чтобы запустить средство устранения неполадок, чтобы Windows могла сканировать и диагностировать основные проблемы. Попробуйте установить приложение Microsoft PC Manager еще раз и проверьте, не возникают ли какие-либо сбои.
Решение 3. Удалите временные файлы
Шаг 1. Нажмите комбинацию клавиш Windows + R. чтобы открыть диалоговое окно «Выполнить». Введите «%Temp%» и нажмите Enter.
Шаг 2. На экране появится новое окно со списком всех временных файлов.
Шаг 3. Нажмите Control + A, чтобы выбрать все файлы, и нажмите значок корзины, чтобы удалить файлы.
Также прочитайте: Как получить доступ и использовать диспетчер учетных данных на ПК с Windows 11/10 (2022 г.) )
Решение 4. Запустите сканирование SFC
Шаг 1. Нажмите на значок поиска, расположенный на панели задач, введите «Командная строка», а затем выберите «Выполнить». от имени администратора».
Шаг 2. В окне терминала скопируйте и вставьте следующую команду и нажмите Enter, чтобы выполнить ее.
sfc/ scannow
Шаг 3: Дождитесь завершения процесса сканирования. Как только это будет сделано, перезагрузите устройство и попробуйте снова установить приложение PC Manager!
Также прочитайте: 8 лучших бесплатных инструментов Startup Manager для ПК с Windows
Заключение
Вот несколько простых решений, позволяющих решить проблему «Невозможно установить приложение Microsoft PC Manager» в Windows 11. Инструмент PC Manager может оптимизировать производительность вашего компьютера всего за несколько кликов. На данный момент приложение находится на стадии бета-тестирования, поэтому вы можете столкнуться Терь несколько проблем с установкой этого инструмента на ваше устройство. Вы можете использовать любой из перечисленных выше обходных путей, чтобы преодолеть любые препятствия.
Сообщите нам, какой метод помог вам! Не стесняйтесь поделиться своими мыслями в разделе комментариев.
Не забудьте подписаться на нас в Facebook, YouTube, Flipboard, Инстаграм.
Читать: 0