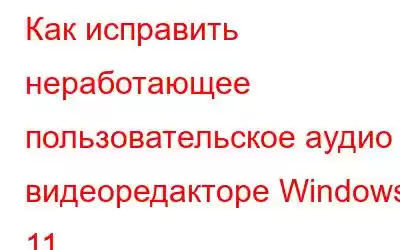Откройте приложение «Фото» на своем устройстве с Windows 11. Вы увидите, что в нем также есть видеоредактор, который неплохо справляется с редактированием видео. Углубившись в этот видеоредактор, вы обнаружите, что также можете добавлять собственный звук. Вы можете добавлять музыку, звуковые эффекты, повествование и другие аудиофайлы. Однако некоторые пользователи сообщают, что собственный звук Windows Video Editor не работает. Если вас беспокоит этот вопрос, вы попали по адресу. Вот несколько способов решения этой проблемы.
Пока вы решаете проблему, не останавливайте работу!
Возможно, вы работаете над сложным проектом, который к нему привязан крайний срок. Итак, пока вы пытаетесь решить проблему, как насчет того, чтобы попробовать простой в использовании сторонний видеоредактор. Мы уже составили список лучших программ для редактирования видео для Windows.
Вам наверняка понравится работать с Wondershare Filmora Editor. В этом посте рассказывается обо всем: от возможностей этого видеоредактора до его плюсов и минусов, а также о том, как вы можете редактировать свои творения.
Некоторые преимущества, которые включают в себя пакеты Wondershare Filmora Editor –
- Быстро создавайте привлекательные видеоролики с помощью различных инструментов.
- Импортируйте и экспортируйте аудио- и видеофайлы различных форматов. Чтобы узнать больше, вы можете обратиться к сообщению о Wondershare Filmora, указанному выше по гиперссылке.
- Преобразуйте голос в субтитры благодаря функции речи в текст.
- Получите доступ к бесплатным плагинам визуальных эффектов, шаблонам и стоковым медиафайлам.
- Встроенное сообщество и несколько руководств, которые помогут вам улучшить свое мастерство.
Способы исправления пользовательского звука, не работающего в видеоредакторе Windows
1. Перезапустите службу Windows Audio
Вы можете попробовать перезапустить службу Windows Audio, если специальный звук видеоредактора Windows не работает. Вот шаги для этого –
1. Нажмите Windows + R, чтобы открыть диалоговое окно «Выполнить».
2. Введите Services.msc и нажмите Enter.
3. Когда откроется окно «Службы», введите Windows Audio.
4. Щелкните его правой кнопкой мыши и выберите «Перезагрузить».
2. Использовать поддерживаемые форматы видео
Если собственный звук не работает в видеоредакторе Windows, это означает, что аудиоформат несовместим. Видеоредактор в Windows 11 поддерживает WAV и MP3 f. только форматы. Если формат отличается от этих двух, возможно, вам придется преобразовать его в вышеупомянутые аудиоформаты или выбрать отдельный файл.
3. Восстановить или сбросить приложение «Фотографии»
Поскольку эта проблема связана с мультимедиа, пользователи, как сообщается, могут исправить собственный звук в видеоредакторе, перезагрузив или восстановив приложение «Фотографии». Ниже приведены инструкции по восстановлению или сбросу настроек приложения «Фото»:
1. Нажмите Windows + I, чтобы открыть «Настройки».
2. С левой стороны нажмите «Приложения».
3. Нажмите «Приложения и функции».
4. Прокрутите вниз и нажмите три вертикальные точки рядом с Microsoft Photos.
5. Выберите Дополнительные параметры.
6. Снова прокрутите вниз и сначала нажмите «Восстановить».
7. Если опция «Восстановить» не решает проблему, нажмите «Сброс».
4. Изменение настроек звука
И последнее, но не менее важное: вы можете внести определенные изменения в настройки звука, чтобы устранить проблему «Пользовательский звук в видеоредакторе Windows не работает». Шаги для этого упомянуты ниже –
1. Щелкните правой кнопкой мыши значок звука, который вы видите в правом нижнем углу панели задач.
2. Нажмите «Настройки звука».
3. Прокрутите вниз и нажмите «Дополнительные настройки звука».
4. На вкладке «Воспроизведение» щелкните правой кнопкой мыши свое устройство.
5. Выберите Свойства.
6. Нажмите на вкладку «Дополнительно».
7. Снимите флажок Разрешить приложениям получать исключительный контроль над этим устройством.
8. Нажмите «Применить».
Подведение итоговЕсли собственный звук не работает в видеоредакторе Windows, не стоит отчаиваться — вы можете попробовать одно из вышеперечисленных исправлений (которое должно помочь вам решить проблему). А пока вы этим занимаетесь, попробуйте такие инструменты для редактирования видео, как Wondershare Filmora. Если этот пост помог вам решить проблему, поделитесь с нами своим успехом. Чтобы увидеть больше такого контента, продолжайте читать WeTheGeek.
Читать: 0