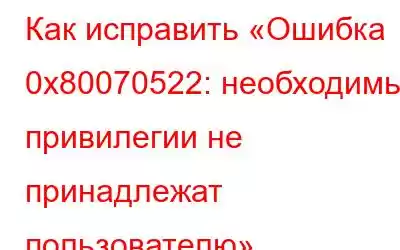Когда пользователи пытаются сохранить, переместить или скопировать файлы в Windows 11/10, может появиться ошибка 0x80070522. Пользователи часто сталкиваются с этой проблемой, когда пытаются скопировать или сохранить файлы в корневую или системную папку. Сопровождающее сообщение с кодом ошибки 0x80070522 гласит: «Клиенту не принадлежит необходимая привилегия».
Это уведомление иногда можно интерпретировать как предупреждение системы безопасности об изменении системных файлов и папок. Однако при возникновении этой проблемы пользователи не могут создавать (сохранять), передавать или копировать файлы в определенные места. В этой статье описаны действия, которые помогут устранить проблему с кодом 0x80070522 в Windows 11/10.
Также читайте: Как исправить надпись «Этот параметр управляется вашим администратором» в Windows
Разные Методы исправления ошибки «Требуемые привилегии не принадлежат клиенту»
Метод 1: запуск пакетов программного обеспечения в режиме администратора
При попытке сохранить новые файлы появляется ошибка 0x80070522, попробуйте выполнение необходимых пакетов программного обеспечения от имени администратора. Выберите Запуск от имени администратора в контекстном меню, щелкнув правой кнопкой мыши ярлык любой программы или EXE-файл. При использовании программного обеспечения с повышенными правами пользователя создайте или откройте файл и выберите его сохранение. Если это вас устраивает, выполните следующие действия, чтобы всегда запускать приложение в режиме администратора.
Шаг 1: Щелкните правой кнопкой мыши ярлык приложения.
Шаг 2. Выберите Свойства в контекстном меню.
Шаг 3. Далее выберите Вкладка «Совместимость» сверху.
Шаг 4: Установите флажок рядом с пунктом «Запустить эту программу». от имени администратора».
Также читайте: как исправить, что опция «Запуск от имени администратора» не отображается в Windows 11
Способ 2: использовать учетную запись администратора Windows
В уведомлении об ошибке 0x80070522 подчеркивается, что это проблема привилегий (разрешений). Таким образом, стандартные типы учетных записей с большей вероятностью получат ошибку 0x80070522, чем типы учетных записей администратора. Измените свою текущую учетную запись пользователя на учетную запись администратора, если у нее есть только обычные права. Вот способы проверить, имеет ли ваша учетная запись права администратора или нет. Чтобы преобразовать любую локальную учетную запись в учетную запись администратора, выполните действия, указанные ниже:
Шаг 1: Нажмите Windows + I, чтобы открыть Windows Настройки.
Шаг 2: Нажмите
Шаг 3: Выберите имя учетной записи, которую вы хотите расширить возможности, а затем нажмите Изменить тип учетной записи.
Шаг 4: выберите «Администратор» в разделе Тип учетной записи..
Шаг 5: Нажмите ОК и выйдите из системы.
Когда вы снова войдете в систему, вы обнаружите, что ваша локальная учетная запись будет иметь права администратора.
Также читайте: Как активировать/скрыть учетную запись администратора на ПК с Windows
Способ 3: отключить контроль учетных записей пользователей
В Windows имеется функция безопасности под названием «Контроль учетных записей пользователей» (UAC), которая ограничивает права программного обеспечения. Эта функция является наиболее частой основной причиной проблемы 0x80070522. Если вы хотите отключить его, вы можете изменить настройки с помощью панели управления, реестра Windows или редактора групповой политики. Вот подробная статья «Как удалить контроль учетных записей пользователей в Windows 11?»
Отключать UAC не рекомендуется. Когда контроль учетных записей удален, вы можете делать с файлами все, что захотите. После того, как вы сохранили, перенесли или скопировали файлы по мере необходимости, снова включите UAC.
Также читайте: Как создать резервную учетную запись администратора в Windows 10
Метод 4: Изменение разрешений диска
Ограничение разрешений на общий доступ к разделу диска также может привести к ошибке 0x80070522. Используя настройку разрешения «Полный доступ» для диска, вы можете это исправить. Ниже описано, как изменить разрешения на общий доступ к диску в Windows:
Шаг 1: нажмите Win + E , чтобы запустить проводник, и нажмите Этот компьютер на левой панели.
Шаг 2: Щелкните правой кнопкой мыши диск с меткой Локальный диск C: и выберите Свойства.
Примечание. Чтобы устранить ошибку 0x80070522 на другом диске, выберите «Свойства» для раздела, над которым требуется работа.
Шаг 3. Выберите вкладку Общий доступ.
Шаг 4. Выберите Расширенный общий доступ. > из меню.
Шаг 5. Установите флажок Поделиться этой папкой.
Шаг 6. Нажмите кнопку «Разрешения».
Шаг 7. Установите флажок под Разрешить рядом с Полным содержанием rol.
Примечание. Убедитесь, что вы нажали Все в разделе Имена групп или пользователей.
Шаг 8: Нажмите Применить и ОК.
Шаг 9: Чтобы закрыть окно свойств, выберите Закрыть.
Шаг 10. Перезагрузите компьютер.
Также читайте: 4 способа проверить стиль раздела в Windows 11
Заключительное слово
Применение этих возможных исправлений должно решить проблему 0x80070522 и освободить систему ваша способность выполнять необходимые операции с файлами или папками. Большинство клиентов успешно устранили эту проблему, отключив систему контроля учетных записей пользователей. Однако отключение UAC поставит под угрозу безопасность вашего компьютера.
Если у вас есть какие-либо вопросы или рекомендации, сообщите нам об этом в комментариях ниже. Мы будем рады предоставить вам решение. Мы часто публикуем советы, рекомендации и решения распространенных технических проблем. Вы также можете найти нас в Facebook, Twitter, YouTube, Instagram, Flipboard, . >и Pinterest.
Читать: 9