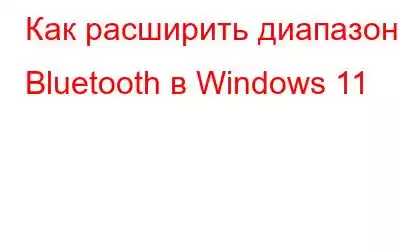Хотите расширить зону действия Bluetooth на Windows 11? Bluetooth — это удивительный стандарт устройств, который помогает пользователям подключать свои устройства к ПК или смартфону по беспроводной сети. Однако некоторые пользователи жалуются на сбои в работе Bluetooth при подключении к ПК. Одной из наиболее распространенных неисправностей является заикание или задержка вывода звука при подключении беспроводных наушников к компьютеру. Ознакомьтесь с приведенными ниже советами по Bluetooth в Windows 11, которые помогут расширить диапазон Bluetooth, если у вас возникли проблемы или вы просто хотите улучшить соединение даже на расстоянии.
Как расширить диапазон Bluetooth в Windows 11 Метод 1. Устраните физические помехи
Bluetooth подключается к вашему устройству через радиодиапазон 2,4 ГГц, который совпадает с диапазоном беспроводного маршрутизатора. Другие устройства Bluetooth могут мешать вашему соединению, даже если основным источником помех является Wi-Fi. Итак, сначала убедитесь, что вы не находитесь слишком близко к маршрутизатору, а затем отойдите от других периферийных устройств. Уменьшение помех увеличит дальность связи и мощность сигнала Bluetooth.
Метод 2: обновление Windows 11
Обновления Windows 11, предоставленные Microsoft, похоже, творят чудеса и чудесным образом устраняют многие проблемы. Это связано с тем, что исследования и разработки Microsoft отслеживают изменения по всему миру и выпускают важные исправления в виде обновлений. Вот способы обновления вашего компьютера:
Шаг 1. Нажмите Windows + I на клавиатуре, чтобы открыть настройки Windows.
Шаг 2. Теперь нажмите «Обновления Windows» на левой панели.
Шаг 3. Нажмите кнопку «Проверить наличие обновлений» и откройте окно Windows. ОС будет искать последние обновления на серверах Microsoft.
Шаг 4: Вам необходимо установить все обновления и продолжать нажимать кнопку «Проверить наличие обновлений», пока новые обновления не перестанут доступны. .
Метод 3: обновить драйвер
Драйверы могут создавать мосты между оборудованием и программным обеспечением. Следовательно, важно постоянно обновлять драйверы. Вы можете посетить веб-сайт производителя Bluetooth/материнской платы и найти самые последние и совместимые драйверы для вашего Bluetooth. В противном случае вы можете упростить задачу, используя программное обеспечение для обновления драйверов, такое как Smart Driver Care.
Smart Driver Care — это служебный инструмент для драйверов, который может быстро и эффективно исправить устаревшие, отсутствующие и поврежденные драйверы вашей системы. Всего за несколько кликов этот инструмент сможет просканировать вас r драйверы и оборудование, найдите в Интернете самые последние версии драйверов и установите их на свой компьютер. Этот метод полностью автоматизирован и не требует технических знаний производителя или модели оборудования. Smart Driver Care полностью безопасен в использовании, и каждый может использовать его для быстрого и удобного обновления своих драйверов. Ниже приведены способы обновления драйверов с помощью Smart Driver Care на вашем компьютере:
Шаг 1: Перейдите на официальный сайт и загрузите/установите Smart Driver Care или нажмите кнопку ниже.
Шаг 2. Затем запустите программное обеспечение с помощью ярлыка на рабочем столе.
Шаг 3. Чтобы начать процесс сканирования, выберите «Сканировать сейчас».
Шаг 4: На экране отобразится список. ошибок водителя. Чтобы обновить драйвер Bluetooth, нажмите ссылку «Обновить драйвер» рядом с ним.
Метод 4: используйте внешний адаптер Bluetooth
Если адаптер Bluetooth, поставляемый с вашим ПК или ноутбуком, не работает должным образом, возможно, вам стоит рассмотреть возможность его обновления. Хотя Bluetooth 5 уже заполонил рынок, большинство этих адаптеров все еще используют Bluetooth 4 (или старше). Если ваше устройство поддерживает Bluetooth 5 (например, Apple AirPods), ключ Bluetooth 5 предоставит вам значительное преимущество. Функция дальнего действия в Bluetooth 5 (или выше) может улучшить соединение и значительно расширить радиус действия.
Заключительное слово о том, как расширить диапазон Bluetooth в Windows 11
Вышеуказанные методы Расширение диапазона Bluetooth поможет вам решить проблемы с Bluetooth. Вы можете попробовать каждый из них, а затем проверить, решена ли проблема. Таким образом, вам не обязательно следовать всем методам. Обновление драйверов помогает обеспечить связь между оборудованием и программным обеспечением, поэтому Smart Driver Care — лучший способ улучшить мощность сигнала Bluetooth в Windows 11.
Следите за нами в социальных сетях – . По любым вопросам или предложениям, пожалуйста, дайте нам знать в разделе комментариев ниже. Мы будем рады вернуться к вам с решением. Мы регулярно публикуем советы и рекомендации, а также ответы на распространенные вопросы, связанные с технологиями.
Читать: 0