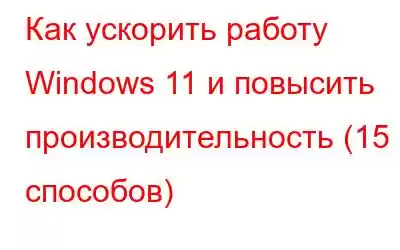Windows 11 — это действительно глоток свежего воздуха: обновленный пользовательский интерфейс и несколько замечательных функций. Но до безупречности еще далеко. Переходим к делу. Вы обновились до Windows 11, ожидая умопомрачительной производительности, и вам не понравится, если, например, приложение будет открываться вечно или если в вашей игре будут лаги. Итак, чтобы ускорить работу Windows 11 и, более того, повысить ее производительность, вы можете немного подготовить свой компьютер.
Несколько быстрых шагов для ускорения работы Windows 11
Не волнуйтесь! Если вы не знаете об этих шагах, мы подробно поговорим о них чуть позже в этой статье. Однако, если вы знаете эти шаги, повысьте производительность Windows 11 с помощью следующих шагов:
- Очистите временные файлы
- Настройте визуальные эффекты
- Настройте план электропитания
- Используйте специальный инструмент очистки
- Отключите автозагрузку программ
Как ускорить и улучшить производительность Windows 11
Есть больше способов улучшить производительность Windows 11. Хотя это не исчерпывающий список, мы постарались включить в него несколько лучших способов ускорить работу Windows 11 и полностью раскрыть ее потенциал.
1. Перезагружайте компьютер через регулярные промежутки времени
В зависимости от вашего рабочего процесса и того, как вы выполняете повседневные задачи, важно перезагружать компьютер через регулярные промежутки времени. В идеале эксперты рекомендуют перезагружать компьютер хотя бы раз в неделю, чтобы улучшить и ускорить работу Windows 11. Если вы можете перезагружать компьютер хотя бы раз в день, лучшего и быть не может. К преимуществам перезагрузки компьютеров можно отнести удаление временных файлов и очистку оперативной памяти.
2. Обновите свой компьютер с Windows 11
Обновления имеют решающее значение для вашего компьютера с Windows 11, и даже если у вас установлена последняя версия Windows 11, не следует игнорировать обновления, которые Microsoft часто выпускает. Однако если автоматические обновления вызывают у вас проблемы, вы можете временно отключить их. Кроме того, обязательно загружайте эти обновления, поскольку они устраняют уязвимости безопасности на вашем компьютере, а также регулярно внедряют функции, которые могут улучшить вашу работу и производительность. Чтобы обновить или найти обновления в Windows 11, выполните следующие действия:
1. Нажмите Windows + I и откройте Настройки.
2. На левой панели выберите параметр Центр обновления Windows.
3. В правой части нажмите при проверке наличия обновлений или если Windows предложит установить обновления, скачайте их.
3. Используйте специальный инструмент для улучшения и ускорения Windows 11
Когда вы устанавливаете приложение, его фрагменты разбрасываются по вашей системе. Это, в свою очередь, замедляет работу вашего компьютера. И само собой разумеется, что со временем ваш компьютер становится медленным и не обеспечивает производительность, как в лучшие времена.
Один из способов ускорить работу ПК с Windows 11 и повысить его производительность — это очистите его.
Как бы просто это ни звучало, это не так. Человеку, занятому повседневными задачами, нелегко обнаружить нежелательные файлы и опасные элементы реестра. Вы можете поручить эту задачу очистки специализированному инструменту, например Advanced PC Cleanup.
Вы можете узнать этот инструмент еще лучше и понять, почему он стоит вашего времени и денег. Давайте кратко рассмотрим, на что способен этот инструмент и как он может помочь вам исправить опасные в противном случае элементы реестра, удалить временные файлы и другой мусор.
<сильный>1. Загрузите, запустите и установите Advanced PC Cleanup
2. Как вы можете видеть и сделать вывод из аккуратно разделенных модулей инструмента, вы можете –
- Очищать ненужные, временные файлы и файлы корзины.
- Управлять запускаемыми программами, полностью удалять приложения и даже следите за старыми загрузками.
- Расширенная очистка ПК также защищает ваш компьютер от вредоносных угроз и помогает удалить следы личных данных с вашего компьютера.
3. Чтобы быстро просканировать вашу систему на наличие ненужных и временных файлов, очистить элементы корзины, найти недействительные реестры, управлять программами или даже защитить свой компьютер, нажмите «Уход в один клик».
4. После завершения сканирования нажмите кнопку «Уход в один клик». Кнопка «Очистить сейчас» в правом нижнем углу экрана.
4. Настройте визуальные эффекты
Кому не нравится привлекательный визуальный эффект при работе на настольном компьютере или ноутбуке, но есть некоторые настройки, которые могут вам сейчас не понадобиться. Более того, потому что они могут задействовать ресурсы вашей системы и тем самым замедлить работу Windows 11.
Представьте, что вы можете снизить нагрузку на свой графический процессор на 20 %, просто внеся несколько минутных настроек в визуальные эффекты.
Вот настройки, которые вы можете внести в визуальные эффекты и улучшить производительность и скорость Windows 11 –
1. В строке поиска Windows начните с ввода Advanced sy. стебель и нажмите «Открыть» справа.
2. На вкладке «Дополнительно» нажмите «Настройки».
3. Выберите переключатель «Настроить для лучшей производительности».
4. Теперь из списка, который вы видите ниже, установите флажки для следующих флажков: (i) Показывать миниатюры вместо значков и (ii) Сглаживать края экранных шрифтов.
5. Нажмите «Применить», а затем «ОК».
5. Очистите временные файлы, чтобы увеличить объем памяти, скорость и производительность вашего компьютера
Очистка временных файлов — это быстрый процесс, и поверьте нам: их удаление улучшает скорость и производительность Windows 11.
Вы Вы можете сделать это, как только сядете за компьютер, потому что процесс очень прост. Но сначала кратко рассмотрим, что это такое. Временные файлы — это файлы, которые занимают место на вашем компьютере, когда приложение на вашем компьютере выполняет определенную задачу. Первоначально они могут не занимать много места, но если их не проверять, вы вскоре потеряете значительное пространство для хранения. Итак, вот как можно избавиться от временных файлов.
1. Нажмите Windows + R, чтобы открыть диалоговое окно «Выполнить».
2. В диалоговом окне введите %temp% и нажмите Enter.
3. Выделите все файлы, нажав Ctrl + A, а затем нажмите Shift+Delete.
Удалив временные файлы, вы сделали доброе дело своему компьютеру, а взамен вы продвинулись вперед. ваш компьютер для повышения скорости и производительности.
6. Взломайте режим питания
Если вам нужна производительность и вы готовы немного снизить время автономной работы, вы можете изменить Режим питания. Это было бы так, если бы вы хотели быть в своей первоклассной игре, пока играете. Чтобы изменить Расширенный режим для достижения максимальной производительности и скорости Windows 11, необходимо настроить следующие параметры:
1. Откройте Настройки.
2. Перейдите в Система.
3. С правой стороны нажмите «Питание и аккумулятор».
4. В разделе «Питание» щелкните раскрывающийся список «Режим питания» и выберите «Лучшая производительность».
7. Отключите автозапуск программ
Многие приложения и программы часто работают в фоновом режиме или автоматически запускаются без вашего согласия. Мало того, они даже негативно влияют на память и хранилище вашей системы и даже замедляют работу вашего компьютера. Для повышения производительности и скорости Windows 11 вы всегда можете отключить ненужные и ненужные программы запуска. Вот шаги –
1. Пр Нажмите Windows + I, чтобы открыть «Настройки», а затем нажмите «Приложения» слева.
2. С правой стороны нажмите «Запуск» (это последний вариант).
3. В списке приложений выключите те приложения, которые вы не хотите запускать в фоновом режиме или не хотите запускать автоматически.
Альтернативно вы можете, <р >1. Откройте диспетчер задач, нажав комбинацию клавиш Shift + Ctrl + Esc.
2. Перейдите на вкладку Автозагрузка.
3. Щелкните правой кнопкой мыши приложение или программу, которую хотите отключить, а затем выберите параметр Отключить.
8. Освободите драгоценное дисковое пространство
Если вы недавно обновили свой компьютер с Windows 10 до Windows 11, скорее всего, на нем есть файлы, которые помечены тегами и могут замедлить работу вашего компьютера.
Windows 11 достаточно умен, чтобы сообщить вам обо всех таких временных файлах, и, следовательно, вы можете удалить их и освободить драгоценное дисковое пространство в Windows 11. Например, вы можете избавиться от старых файлов обновлений, которые больше не нужны, или от файлов предыдущей установки в папку windows.old.
Вот шаги, которые помогут избавиться от таких избыточных файлов, чтобы освободить место на диске и повысить скорость и производительность вашей системы Windows 11 –
1. Нажмите комбинацию клавиш Windows + I и откройте «Настройки».
2. Выберите «Система» слева.
3. Теперь справа выберите «Хранилище».
4. Найдите временные файлы.
5. Очистите все предварительно выбранные элементы.
6. Затем выберите параметр «Удалить файлы».
9. Включить контроль памяти
Говоря о хранилище, как можно забыть активировать Контроль памяти. Это одна из функций, которая распознает временные файлы и другие избыточные файлы и автоматически освобождает для вас место, удаляя их. Итак, находясь в Настройки, перейдите по указанному ниже пути –
Настройки (Windows + I) > Система (слева -hand панель) > Хранилище (справа) > включите Контроль памяти , переключив переключатель Вкл./Выкл. вправо.
10. Изменить план электропитания
Здесь мы создадим план электропитания таким образом, чтобы настройки оборудования и системы обеспечивали оптимальную производительность. В зависимости от производителя вы можете увидеть немного другой интерфейс. Например, у меня есть ноутбук HP, поэтому я применил следующее настройки для создания плана электропитания, как показано ниже –
1. В строке поиска Windows введите «Управление» и нажмите «Открыть» справа
2. Когда откроется панель управления, щелкните раскрывающийся список «Просмотр» и выберите «Большие значки»
3. Теперь вы можете перемещаться. в –
-Панель управления\Все элементы панели управления\Параметры электропитания
Здесь я обнаружил, что, выбрав переключатель «Рекомендовано HP», я смог увидеть в целом достойную производительность. Однако вы даже можете выбрать сбалансированный (рекомендуемый) план, который обеспечит более или менее такую же производительность.
-Панель управления\Все элементы панели управления\Электропитание\Создать план электропитания
Здесь вы можно создать собственный план электропитания.
11. Удалите ненужные приложения
Проще говоря: устанавливаемые вами приложения используют ресурсы вашей системы. И хотя вы, возможно, не против поделиться ресурсами компьютера с приложением, которое является вашим хлебом с маслом, но как насчет тех, которые вы не используете?
Не было бы разумным шагом поискать приложения, которые сидите там без причины и удаляете их?
И здесь речь идет не только об удалении приложения но и о том, чтобы сделать это правильно, чтобы даже остаточные файлы приложения были смыты< /сильный>. Вы можете использовать способы удаления программ вручную или воспользоваться помощью одного из лучших программ удаления для Windows.
12. Дефрагментируйте свой жесткий диск
Если вы не купили новый ноутбук или настольный компьютер, фрагменты могут преследовать ваш жесткий диск. И во время использования они появляются. Фрагменты — одна из причин, по которой ваша система может работать плохо. Мы рассмотрели подробный пост о том, как можно дефрагментировать Windows (с использованием программного обеспечения и без него). Этот пост даже пригодится в долгосрочной перспективе.
13. Избавьтесь от вирусов/разблокируйте свой компьютер
Хорошо! Итак, мы поговорили о сторонних приложениях, которые мы можем удалить, но как насчет тех программ, которые иногда наш производитель или даже Windows насильно навязывают вашей системе. Если вы считаете, что вам придется согласиться с такими приложениями и позволить им раздуть вашу систему и замедлить ее работу, вы будете рады узнать, что вы можете удалить такие приложения, и вот как –
1. В строке поиска Windows введите Windows Terminal.
2. Выберите Windows PowerShell справа.
3. В следующем окне введите –
iwr -useb
Читать: 0