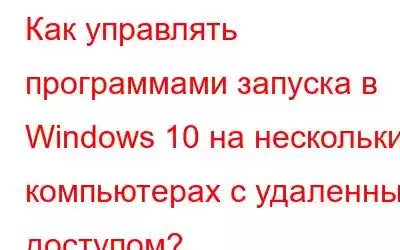Программы запуска — это приложения, которые запускаются автоматически при загрузке компьютера. Эта функция полезна в случае служб Microsoft и приложений по умолчанию. Однако было замечено, что многие сторонние приложения имеют тенденцию запускаться при включении компьютера. Это может показаться важным для некоторых программ, таких как ваш антивирус, но совершенно ненужным для большинства из них.
Если вам кажется, что в ваш список автозагрузки добавлено много программ, то ваш компьютер будет загружаться медленнее, чем обычно, поскольку для запуска приложений и ресурсов ОС потребуется время. Во-вторых, ваша память или оперативная память будут слишком заняты таким количеством программ, что ваш компьютер будет работать медленно и вяло. Следовательно, вы должны управлять программами автозапуска в Windows 10 и удалять элементы автозагрузки, которые вам не нужно открывать при включении компьютера.
Двигаясь вперед, можно легко отключить программы запуска на ПК с Windows 10 одним из следующих способов: с помощью встроенного диспетчера задач Windows или установки стороннего программного обеспечения для оптимизации Windows, такого как Advanced PC Care. Но как удалить элементы автозагрузки на нескольких компьютерах, не имея к ним физического доступа? Для этого вам потребуется приложение для облачной оптимизации, такое как Cloud Tuneup Pro.
Также прочтите: сканирование файлов cookie Интернета и системного реестра с помощью Cloud Tuneup Pro
Что такое Cloud Tuneup Pro?
Cloud Tuneup Pro — это приложение, предназначенное для оптимизации или управления несколькими компьютерами через облачную службу без необходимости физического доступа к ним. Этот тип приложения необходим, если у вас есть несколько компьютеров в офисе, дома или где-либо еще по всему миру. Единственные два фактора, которые следует учитывать, — это то, что компьютеры, которыми нужно управлять удаленно, должны быть включены и иметь активное подключение к Интернету. С помощью этого приложения вы можете удалить программы запуска на компьютерах с Windows 10 на всех системах, подключенных к вашей учетной записи.
Как управлять программами запуска в Windows 10 на нескольких компьютерах с удаленным доступом?
Чтобы удалить программы автозагрузки в Windows 10 через удаленный доступ, вам необходимо впервые скачать и установить Cloud Tuneup Pro на свой компьютер и другие системы и настроить их. Вот шаги, которые вам необходимо выполнить:
Примечание. Все компьютеры, которыми вы хотите управлять, должны быть включены и иметь активное подключение к Интернету.
Шаг 1. Перейдите на официальный сайт. Cloud Tuneup Pro и создайте новую учетную запись.
Шаг 2. Загрузите и установите приложение по предоставленной ссылке и войдите в систему, используя только что созданную учетную запись. учетные данные.
Шаг 3. Cloud Tuneup Pro – это веб-приложение, которое открывается в браузере по умолчанию. Нажмите кнопку «Добавить новое устройство» в центре вверху, чтобы добавить несколько компьютеров в свою учетную запись.
Шаг 4. Все добавленные компьютеры появятся на левой панели веб-приложения. . Нажмите на имя компьютера, чтобы выбрать его.
Шаг 5. Затем нажмите «Диспетчер запуска», чтобы просмотреть все приложения, которые запускаются автоматически при загрузке компьютера.
Шаг 6. Прокрутите вниз, чтобы просмотреть список приложений. Вы можете либо временно запретить запуск приложения при запуске, сдвинув тумблер вправо, либо удалить их навсегда, щелкнув значок корзины рядом с ними.
Шаг 7. Выберите другой компьютер на левой панели и повторите эти шаги, чтобы удалить или отключить программы запуска в Windows 10.
Cloud TuneUp Pro: дополнительные функции и преимущества
Помимо управления программами запуска на ПК с Windows 10, Cloud Tuneup Pro предлагает множество других функций для оптимизации компьютера. Изображение ниже поясняет основные преимущества использования этого приложения.
С помощью Cloud TuneUp Pro можно выполнить множество других задач, чтобы оптимизировать свою систему и все остальные, связанные с ней. вашу учетную запись.
- Обзор ПК
Эта функция включает базовую информацию о любом ПК связано с вашей учетной записью, например, операционная система, емкость и состояние жесткого диска, текущее использование процессора и памяти и т. д.
- Диспетчер приложений
Это помогает идентифицировать все приложения, установленные на конкретном компьютере, с такими сведениями, как издатель, размер, данные и т. д. Это также позволяет пользователям удалять неизвестные и лишние приложения со многих компьютеров.
Это помогает идентифицировать все приложения, установленные на конкретном ПК, с такими сведениями, как издатель, размер, данные и т. д. Это также позволяет пользователям удалять неизвестные и лишние приложения со многих компьютеров.
Это помогает идентифицировать все приложения, установленные на конкретном компьютере, с такими сведениями, как издатель, размер, данные и т. д. Это также позволяет пользователям удалять неизвестные и лишние приложения со многих компьютеров.
Это помогает идентифицировать все приложения, установленные на конкретном компьютере, с такими сведениями, как издатель, размер, данные и т. д. Это также позволяет пользователям удалять неизвестные и лишние приложения со многих компьютеров.
Это помогает идентифицировать все приложения, установленные на конкретном компьютере, с такими сведениями, как издатель, размер, данные и т. д.
- Менеджер запуска
Этот модуль позволяет пользователю включать, отключать и удалять приложения, которые запускаются при запуск.
- Очистка системы
Следующий модуль позволяет пользователям удалять нежелательные, ненужные, и устаревшие файлы со своего жесткого диска и, таким образом, помогают освободить место для хранения, а также сделать ваш компьютер более плавным и быстрым. .
- Анализатор диска
Функция анализатора диска помогает пользователям сортировать все файлы на своих компьютер на основные категории, такие как «Видео», «Аудио», «Изображения», «Документы» и т. д. Затем пользователи могут экспортировать этот список, анализировать файлы и удалять ненужные и избыточные файлы, чтобы освободить больше места на жестком диске.
- Защитник системы
Это самая важная функция Cloud Tuneup Pro, поскольку она помогает пользователям сканировать, обнаруживать и удалять вредоносные программы на всех ваших устройствах. компьютеры, подключенные к вашей учетной записи Cloud Tuneup Pro.
- Другие инструменты
Последний модуль Cloud Tuneup Pro позволяет пользователям удаленно выполнять основные задачи, такие как выключение или перезапуск системы, а также запускать определенные команды через командную строку.
Также читайте: Cloud Tuneup Pro против CCleaner Cloud: какой из них выбрать и Почему?
Последнее слово о том, как управлять запускаемыми программами в Windows 10 на нескольких компьютерах с удаленным доступом?Надеюсь, теперь у вас есть опыт удаления или отключения программ запуска в Windows 10 с помощью Cloud Tuneup Pro. Вы можете многое сделать для управления и оптимизации своей системы, и самое приятное то, что вы можете проверить приложение с помощью пробной версии. Эта версия полностью функциональна и действительна в течение 30 дней, что поможет вам понять, чем Cloud Tuneup Pro полезен для вас.
По любым вопросам или предложениям дайте нам знать в разделе комментариев ниже. Мы будем рады вернуться к вам с решением. Мы регулярно публикуем советы и рекомендации, а также ответы на распространенные вопросы, связанные с технологиями.
Читать: 0