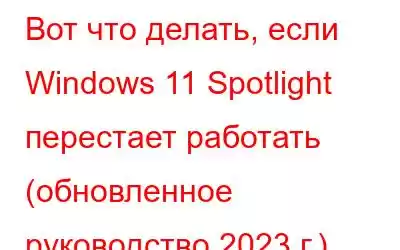Вы когда-нибудь задумывались, как эти удивительные изображения появляются на экране блокировки или входа в систему Windows 11? И все это благодаря функции Windows Spotlight! Он автоматически ежедневно приносит вам потрясающие фотографии из Bing, а также забавные факты и советы, которые сделают ваш экран еще интереснее. Но могут быть случаи, когда Spotlight перестает работать и вместо этого показывает скучный пустой экран. Не волнуйтесь, в этом посте мы поможем вам исправить это и снова наслаждаться этими прекрасными изображениями. Давайте начнем!
Но прежде чем мы углубимся в решения, если вы любите настраивать свой экран, возможно, вам будет интересно ознакомиться с нашим руководством о том, как изменить заставку в Windows 11.
Распространенные причины, по которым Windows 11 Spotlight перестает работать
Функция Spotlight не работает в Windows 11 — это распространенная проблема, о которой сообщают многие пользователи.
Существует несколько причин, по которым Windows Spotlight может не работать должным образом в Windows 11.
- Плохое подключение к Интернету: Медленный или нестабильный Интернет может нарушить работу Spotlight.
- Проблемы с кэшем Spotlight. Поврежденные или устаревшие файлы кэша могут вызвать проблемы.
- Лимитное сетевое подключение: Ограниченные планы передачи данных могут ограничивать функции Spotlight. .
- Вмешательство антивируса или брандмауэра: Программное обеспечение безопасности может блокировать Spotlight.
- Несогласованная папка ресурсов: Поврежденная папка может привести к проблемам .
- Отключены фоновые приложения: Некоторые приложения должны работать в фоновом режиме для Spotlight.
- Устаревшие или поврежденные драйверы: Драйверы может повлиять на производительность Spotlight.
- Поврежденные или отсутствующие системные файлы: Основные файлы могут вызвать проблемы с Spotlight.
Хотите знать, как решить эту проблему? Вы пришли в нужное место. В этом посте мы перечислили несколько решений по устранению неполадок, которые вы можете использовать для решения этой проблемы.
Давайте начнем.
Также прочтите: Как исправить Windows 10 Изображения Spotlight не работают?
Что такое Spotlight экрана блокировки в Windows 11?
Windows 11 объединяет широкий спектр новых функций и улучшений производительности, а также функцию Spotlight экрана блокировки является одним из них. Каждый раз, когда вы перезагружаете устройство, подсветка экрана блокировки отображает новое фоновое изображение красивого пейзажа или локации. ион. Таким образом, вы можете использовать функцию «Прожектор экрана блокировки Windows», чтобы обновить это изображение или даже выбрать собственный фон по своему усмотрению.
Windows 11 отображает эти захватывающие дух места из разных мест. части мира на самом экране блокировки, и большинство этих изображений получены из Bing.
Однако, если вы видите то же изображение при перезагрузке устройства, это может укажите, что вы столкнулись с проблемой «Подсветка экрана блокировки не работает». Вот несколько обходных путей, которые вы можете попробовать, чтобы сохранить экран блокировки Windows 11.
Также прочтите: Как персонализировать экран блокировки Spotlight в Windows 10
Как Как исправить проблему «Прожектор экрана блокировки не работает» в Windows 11?
Если вы видите то же изображение при перезагрузке устройства, это может указывать на то, что вы столкнулись с проблемой «Прожектор экрана блокировки не работает». Вот несколько обходных путей, которые вы можете попробовать, чтобы сохранить экран блокировки Windows 11.
#1 Проверьте подключение к Интернету
Подсветка экрана блокировки может не работать на вашем устройстве, если Интернет-соединение. Итак, первое, что вы можете попробовать, это проверить, подключен ли ваш компьютер или ноутбук к сети Wi-Fi.
Microsoft получает фоновые изображения из Bing и, следовательно, есть ли Интернет не работает, ваше устройство может зависнуть на монотонном фоне экрана блокировки.
Подключите устройство к стабильному сетевому соединению, а затем перезагрузите устройство, чтобы проверить, устранена ли проблема.
#2 Отключите лимитное соединение
Лимитное соединение устанавливает лимит данных для вашего соединения. Windows 11 также позволяет вам настроить лимитное соединение в сети Wi-Fi или Ethernet, поскольку это позволяет вам эффективно управлять потреблением данных. Чтобы убедиться, что ваше устройство не достигло максимального предела, мы попытаемся временно отключить эту функцию, чтобы проверить, помогает ли она решить проблему с неработающей подсветкой экрана блокировки. Вот что вам нужно сделать.
Откройте «Настройки»> «Сеть и Интернет». Нажмите «WiFi».
Теперь выберите имя вашей сети Wi-Fi.
В окне дополнительных настроек отключите « Функция «Измеренное подключение».
Также читайте: Все, что вам следует знать о поиске Spotlight
#3 Отрегулируйте настройки даты и времени
Неправильные или неправильно настроенные настройки даты и времени также могут мешать предварительному просмотру экрана блокировки в Win. dows 11. Чтобы настроить параметры даты и времени в Windows, выполните следующие быстрые действия:
В правом нижнем углу панели задач щелкните правой кнопкой мыши место, где отображаются дата и время. Выберите «Настроить дату и время».
Включите опцию «Выбирать время автоматически». Также убедитесь, что вы выбрали точный часовой пояс в раскрывающемся меню.
И все!
Как только вы закончите, перезагрузите компьютер устройство и проверьте, сохраняется ли проблема.
Также прочитайте: Как проверить наличие обновлений программного обеспечения на ПК с Windows?
#4 Включить Spotlight вручную через настройки
Откройте настройки Windows 11, выберите «Персонализация». Нажмите «Экран блокировки».
Выберите параметр «Настроить экран блокировки», а затем нажмите «Windows Spotlight».
#5 Включить Spotlight на экране блокировки через PowerShell
Нажмите на значок поиска, расположенный на панели задач, введите «PowerShell», щелкните его правой кнопкой мыши и выберите «Запуск от имени администратора».
Скопируйте и вставьте следующую команду в окно терминала, а затем нажмите Enter, чтобы выполнить ее:
Get-AppxPackage -Name Microsoft. Windows.ContentDeliveryManager | Foreach {Add-AppxPackage -DisableDevelopmentMode -Register "$($_.InstallLocation)\AppXManifest.xml" -Verbose
После выполнения этой команды выйдите из PowerShell, перезагрузите компьютер с Windows 11 и посмотрите, исправлена ли проблема проблема.
#6 Запустите проверку системных файлов
Неработающий Windows 11 Spotlight также может быть вызван повреждением или отсутствием системных файлов. Системные файлы — это важные файлы, необходимые для правильной работы вашей операционной системы и другого программного обеспечения. Если ваши системные файлы повреждены или отсутствуют, это может вызвать различные проблемы на вашем компьютере, включая неработоспособность Windows 11 Spotlight. Чтобы решить эту проблему, вам необходимо запустить проверку системных файлов — встроенный инструмент, который сканирует и восстанавливает любые поврежденные или отсутствующие системные файлы на вашем компьютере.
Вот как запустить системный файл Проверка:
Нажмите клавиши Windows + X и выберите в меню Терминал Windows (Администратор).
Введите DISM.exe /Online / Cleanup-image/Restorehealth и нажмите клавишу Enter. При этом Центр обновления Windows будет использовать файлы, необходимые для устранения повреждений. Дождитесь завершения процесса, который может занять некоторое время в зависимости от состояния вашего компьютера.
Введите sfc /scannow и нажмите клавишу Enter. Это просканирует все защищенные системные файлы и заменит corru. pted файлы с кэшированной копией, расположенной в сжатой папке %WinDir%\System32\dllcache. Дождитесь завершения процесса сканирования и восстановления. Это может занять некоторое время в зависимости от состояния вашего компьютера.
Перезагрузите компьютер и проверьте, работает ли Windows Spotlight.
#7 Отключите антивирус или брандмауэр
Неработающий Windows 11 Spotlight также может быть вызван вашим антивирусным программным обеспечением или брандмауэром. Это программное обеспечение безопасности иногда может блокировать или мешать работе Windows Spotlight, не позволяя ему загружать или отображать изображения. Если на вашем компьютере установлено антивирусное программное обеспечение, возможно, вам придется временно отключить его или добавить исключение для Windows Spotlight.
Если Windows Spotlight работает, вы можете повторно включите антивирусное программное обеспечение или брандмауэр и добавьте исключение для Windows Spotlight, следуя инструкциям поставщика программного обеспечения.
Часто задаваемые вопросы о Windows 11 Spotlight:Вопрос 1. Доступен ли Windows 11 Spotlight для Windows 11 ?
О: Да, Windows 11 Spotlight доступен. Он ежедневно отображает потрясающие фотографии Bing с забавными фактами и советами на экране блокировки или входа в систему. Вы можете включить/отключить его в «Настройки» > «Персонализация» > «Экран блокировки».
В2. Как отключить Windows 11 Spotlight?
О: Чтобы включить выключите Spotlight, выберите «Настройки» > «Персонализация» > «Экран блокировки». В разделе «Фон» выберите «Изображение» или «Слайд-шоу» вместо «Windows Spotlight».
В3. Как сбросить настройки Windows 11 Spotlight?
О: Чтобы сбросить Spotlight, переключите в «Изображение» или «Слайд-шоу» в разделе «Фон» в настройках. Затем удалите файлы в %localappdata%\\Packages\\Microsoft.Windows.ContentDeliveryManager_cw5n1h2txyewy\\LocalState\\Assets и переименуйте файлы настроек в %localappdata%\\Packages\\Microsoft.Windows.ContentDeliveryManager_cw5n1h2txyewy\\Settings. Перезагрузите компьютер и снова выберите Windows Spotlight.
Вывод
Вот несколько решений, которые вы можете попробовать для решения проблемы «Прожектор блокировки экрана не работает» в Windows 11. Вы можете использовать любое из вышеупомянутых разрешений, чтобы сохранить экран блокировки в Windows 11. Итак, вы поклонник функции подсветки экрана блокировки в Windows 11?
Был ли этот пост полезным? Оставьте свой отзыв в разделе комментариев.
Читать: 0