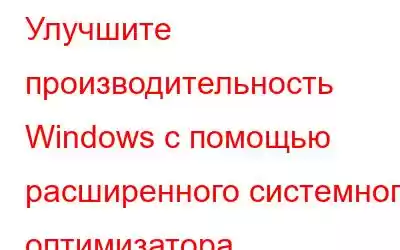Резюме блога. Если вы хотите получить максимальную отдачу от своего компьютера, вы должны знать, как его обслуживать. Поскольку для оптимальной работы системы очень важно иметь оптимизированный компьютер. Мы рассказываем вам об использовании Advanced System Optimizer для повышения производительности ПК с Windows.
Если вам интересно, почему ваш компьютер работает так медленно, этот блог прольет свет на этот вопрос и поможет вам оптимизировать ваш компьютер. Независимо от того, используете ли вы компьютер каждый день или время от времени, вам нужна быстрая и бесперебойно работающая система. Когда вы приобретаете новый компьютер, он работает лучше, но со временем скорость и производительность ухудшаются. Поскольку мы склонны загружать несколько программ, накапливать тонны файлов и часто пренебрегаем регулярной проверкой системы. Да, вы правильно прочитали, ваш компьютер тоже нуждается в обслуживании, а его отсутствие создает проблемы, которые проявляются в виде системных ошибок и снижения производительности.
Хотя Windows предоставляет много полезного функций и встроенных инструментов недостаточно для поддержания оптимальной производительности. Необходимо, чтобы система работала на оптимальной скорости без системных ошибок, которые значительно снижают производительность. Поэтому мы пользуемся помощью других сторонних инструментов, которые помогают в очистке и оптимизации. Но добавление нескольких инструментов для нескольких функций на вашем устройстве может сделать его еще более загроможденным. Здесь мы предлагаем вам простое решение для повышения производительности вашего ПК.
Как повысить производительность моего компьютера с Windows 10?
В этом блоге мы расскажем вам, как улучшить производительность Windows с помощью специального инструмента. Давайте начнем с знакомства с инструментом оптимизации Advanced System Optimizer, замечательным инструментом, который повышает производительность вашего компьютера. Он оснащен мощными модулями, которые охватывают все важные разделы по улучшению системы.
Доступно для Windows 10/8.1/8/7/ Vista и XP (32- и 64-разрядные версии)
Основные особенности расширенного системного оптимизатора –
- Очищает ненужные файлы.
- Удаляет дубликаты.
- Обновляет драйверы.
- Оптимизатор игры.
- Удаляет историю просмотров.
- Файлы резервных копий.
- Инструменты восстановления диска .
- Оптимизатор реестра.
Давайте начнем с каждого модуля и выясним, как он может помочь вам улучшить производительность Windows.
1. Обновить драйверы –
Системные ошибки, такие как Audi o Видео, принтер, BIOS и графика редко являются результатом устаревшего или отсутствующего драйвера устройства. Обновление драйверов устройств — одна из самых важных вещей для безошибочной работы вашего компьютера. Драйверы устройств занимают особое место в бесперебойной работе ПК с Windows. Если устройство неисправно, необходимо проверить его драйвер. Advanced System Optimizer может легко решить эту проблему, обновив драйверы устройств на вашем компьютере.
Перейдите в оптимизатор Windows> Driver Updater и запустите сканирование, чтобы получить текущий статус драйвера.
Процесс займет несколько минут. и покажем вам результаты. Здесь вы можете выбрать драйверы устройств для обновления из своей базы данных до последней версии. Это поможет вашему компьютеру работать бесперебойно.
2. Управление элементами автозагрузки –
Если вы заинтересованы в повышении производительности вашего компьютера, исправление времени загрузки должно быть приоритетом. Потому что никто не любит долго ждать, чтобы начать работу на компьютере после его загрузки. Обычно неправильно управляемые приложения вызывают задержку загрузки. Если вы загружаете приложение и забываете изменить настройки, оно прекращает загрузку в момент запуска. Здесь мы покажем вам, как можно использовать Advanced System Optimizer для управления элементами автозагрузки.
Перейдите в раздел «Регулярное обслуживание» > «Диспетчер запуска».
Перейдите в раздел «Управление автозагрузкой». Здесь вы можете напрямую добавлять или удалять приложения из списка элементов автозагрузки. Снимите отметку с элементов из списка, чтобы отключить их из автозагрузки программ.
3. Очистка системы –
Компьютер очень быстро заполняется нежелательными файлами. Но нам нужно постоянно проверять хранилище, иначе нам легко не хватит места. Если вы оказались в затруднительном положении из-за того, что не можете понять, с чего начать очистку диска компьютера, пусть вам поможет Advanced System Optimizer.
a. Начнем с удаления тонн дубликатов файлов из системы. Как мы знаем, с течением времени мы делаем несколько копий одних и тех же файлов, редактируя и загружая их несколько раз, в дисковом пространстве скапливается много бесполезных файлов. Чтобы обнаружить дубликаты файлов, перейдите в раздел «Устранение распространенных проблем» в Advanced System Optimizer.
Перейдите в раздел «Устранение распространенных проблем»> «Удаление повторяющихся файлов»
Теперь запустите сканирование выбранного местоположения. ция. Легко проверяйте дубликаты файлов, найденные в списке, и отмечайте их, чтобы удалить со своего компьютера. Это поможет вам избавиться от нежелательного мусора на вашем диске.
b. Нежелательные приложения –
Чтобы удалить ненужные старые неиспользуемые приложения, вы должны иметь возможность найти их на своем компьютере. Чтобы удалить все нежелательные приложения, вам необходимо зайти в Панель управления и удалить их одно за другим. С помощью Advanced System Optimizer эту задачу можно легко выполнить.
Перейдите в раздел «Регулярное обслуживание» > «Диспетчер удаления» > «Список программного обеспечения».
Здесь список разделен на три стиля:
Все программы покажут вам список каждого приложения на вашем компьютере. В то время как «Самые большие программы» покажут вам приложения, которые занимают больше всего места на диске. Функция «Недавно установленные» поможет найти недавно добавленные приложения на ваших компьютерах.
Чтобы удалить приложение, вы можете просто выбрать приложение и нажать «Удалить».
c. Нежелательные файлы.
Чтобы удалить старые загрузки, неполные или поврежденные файлы, временные файлы и ненужные файлы, вы можете использовать модуль «Очистка системы» в Advanced System Optimizer. Он состоит из обычного сканирования и расширенного сканирования, которое можно использовать по мере необходимости. Настройки помогут выбрать тип нежелательных файлов для сканирования: файлы резервных копий, список истории, отчеты и расшифровки, ненужные программные файлы, временные файлы, системные журналы, кэш миниатюр, старые данные предварительной выборки.
Перейти к Очистка и оптимизатор диска > Очистка системы > Начать сканирование.
Вы также можете просмотреть результаты сканирования, нажав «Просмотреть подробности». Если вы уверены и все в порядке с удалением обнаруженных ошибок, нажмите «Очистить систему».
4. Проверьте наличие свободного места на диске.
Можно оптимизировать дисковое пространство с помощью Disk Optimizer в Advanced System Optimizer. Откройте «Очистка и оптимизатор диска» > «Оптимизатор диска». Здесь вы можете выбрать диск и запустить для него процесс дефрагментации. Очистка системы путем удаления ненужных файлов и приложений восстановит место, но фрагментированное хранилище может замедлить работу вашего компьютера. Следовательно, этот процесс поможет увеличить емкость хранилища после последовательного хранения данных.
5. Запустите сканирование безопасности.
Очень важно узнать, не подвергается ли ваш компьютер вредоносному программному обеспечению.
Как есть Элементы ch способны ухудшить производительность вашего компьютера. Они также способны отслеживать ваши действия и замедлять их. Поэтому становится важно следить за следами вашей конфиденциальности в Интернете, а также в вашей системе. Advanced System Optimizer включает в себя инструменты безопасности и конфиденциальности, полезные для вашей системы.
Перейдите в раздел «Безопасность и конфиденциальность», запустите System Protector
Он регулярно обновляет базу данных, и, следовательно, вы более защищены от последних компьютерных вредоносных программ.
Далее идет Privacy Protector, который поможет вам удалить все скрытые следы конфиденциальности в Интернете на вашем компьютере. веб-браузеры.
6. Запланируйте регулярное обслуживание.
С помощью Advanced System Optimizer вы можете легко запланировать автоматическое сканирование. Это поможет вам обеспечить бесперебойную работу системы.
Вы можете выбрать нужные задачи, такие как очистка диска и очистка конфиденциальности. трассировки, оптимизация реестра, обновление драйверов и т. д. Проверьте день и время запуска автоматического сканирования. Вы также можете запланировать сканирование для различных задач отдельно в соответствии с вашими требованиями. Планирование автоматических задач на ПК с Windows никогда не было простым, поскольку вы можете жить беззаботно. Вам вообще нужно время от времени запускать его для регулярного обслуживания?
Подводя итоги:
Advanced System Optimizer — это действительно умное приложение, которое решит все проблемы с вашим компьютером. . Его можно использовать для легкой оптимизации вашего ПК. Системные ошибки, управление памятью, оптимизация реестра, очистка диска, обновление драйверов, создание резервных копий — вот лишь некоторые из основных задач, которых он поможет достичь. Мы рекомендуем попробовать прямо сейчас, установить его на свой ПК с Windows и самостоятельно оценить улучшения.
Мы надеемся, что эта статья поможет вам в использование Advanced System Optimizer для повышения производительности вашего компьютера. Чтобы сделать эту статью более информативной, нам хотелось бы узнать ваше мнение о ней.
Мы будем рады услышать ваше мнение!Мы есть на Facebook и YouTube. По любым вопросам или предложениям, пожалуйста, дайте нам знать в разделе комментариев ниже. Мы рады вернуться к вам с решением. Мы регулярно публикуем советы и рекомендации, а также решения распространенных проблем, связанных с технологиями.
Связанные темы –
Как восстановить удаленные фотографии с USB-накопителя Флэш-накопитель?
Лучший инструмент для управления фотографиями программное обеспечение для организации цифровых фотографий в 2021 году
Как восстановить безвозвратно удаленные файлы, фотографии и папки в Mac OS?
Как Удалить дубликаты фотографий на флэш-накопителе в Windows 10?
Читать: 0