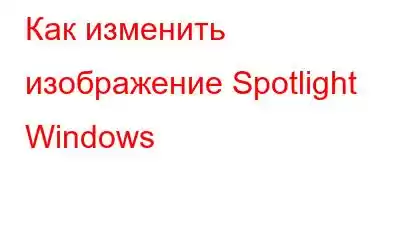Фон Windows Spotlight позволяет изменить фоновое изображение, используемое в качестве фона экрана блокировки. Все настольные версии Windows 11/10 и более поздних версий включают эту возможность. Вы можете найти прекрасные фотографии Spotlight в скрытой папке данных приложения, где вы можете найти фоновые изображения экрана блокировки. Эти изображения являются частью изображений Bing, которые, несомненно, захватывают дух и завораживают.
Цель Windows Spotlight — предоставить пользователям возможность комментировать экран блокировки и фоновое изображение рабочего стола прямо с экрана блокировки. Вы можете начать видеть больше фотографий из определенной категории на экране блокировки, если со временем решите, что вы предпочитаете, как они отображаются.
Как включить Windows Spotlight в Windows 11?
Чтобы активировать Windows Spotlight в Windows 11, необходимо выполнить следующие шаги:
Шаг 1: Щелкните правой кнопкой мыши кнопку «Пуск» на панели задач и выберите «Настройки» в меню питания.
Или вы можете сразу открыть панель настроек, нажав сочетание клавиш Win+I.
Шаг 2: Выберите Персонализация на левой панели.
Шаг 3. Нажмите боковую стрелку рядом с экраном блокировки. меню, чтобы развернуть его.
Шаг 4: Выберите Windows Spotlight в раскрывающемся меню под заголовок «Настройте экран блокировки».
Также читайте: Как изменить темы в Windows 11
Как изменить Изображение Windows Spotlight на рабочем столе?
На экране блокировки и на рабочем столе Windows Spotlight автоматически отображает изображения красивых пейзажей, дикой природы и других объектов. А что, если однажды вам не понравится изображение Spotlight? Вам не нужно ждать целый день, чтобы Spotlight автоматически сменил изображение на следующий день. Просто выполните следующие действия:
Шаг 1. Найдите значок камеры в правом верхнем углу рабочего стола, когда на нем отображаются обои Spotlight.
Шаг 2. Текст, указанный рядом со значком, будет выглядеть примерно так: «Подробнее об этом изображении». Щелкните правой кнопкой мыши значок камеры.
Шаг 3: Найдите параметр «Переключиться на следующее изображение» в раскрывающемся меню, которое появляется после щелкните правой кнопкой мыши и выберите его.
ИЛИ
Шаг 3: Вы можете выбрать «Не фанат» этого изображения» в раскрывающемся меню, а также изменить текущее изображение рабочего стола.
Изображение изменится, но оно также будет относиться к новой теме или жанру, чем предыдущее. Например, если изображение Spotlight, которое вам не нравится, изображает природную среду, следующее изображение, которое он выберет, может изображать животных в заповеднике. Если вы поставите палец вверх, вы увидите больше фотографий того же типа.
Как изменить изображение Windows Spotlight на экране блокировки?
Прежде чем войти в Windows, Windows Spotlight также показывает фотографии на экране блокировки. На вашем компьютере с Windows 11 эта опция будет активирована по умолчанию. Изображение Spotlight на экране блокировки также можно изменить в любой момент. Чтобы получить доступ к экрану блокировки и изменить изображение, просто нажмите Win + L.
Шаг 1: Наведите указатель мыши на символ камеры с надписью «Нравится изображение, которое вам нравится». см.», когда вы находитесь на экране блокировки.
Шаг 2. Найдите вариант «Не фанат» и вариант «Мы поменяемся». на новое изображение» рядом с ним.
Шаг 3: Чтобы изменить изображение Windows Spotlight, просто нажмите «Не фанат». В будущем Windows Spotlight будет предлагать новые варианты вместо сопоставимых изображений.
Если ничего не работает, посмотрите, как исправить неработающий Windows 11 Spotlight.
Последнее слово о том, как это сделать Чтобы изменить изображение Windows Spotlight?Вы можете быстро переключить изображение Windows Spotlight, которое вам не нравится, на следующее изображение Spotlight. Всегда держите любимые фотографии Spotlight на рабочем столе и экране блокировки.
Если у вас есть какие-либо вопросы или рекомендации, сообщите нам об этом в комментариях ниже. Мы будем рады предоставить вам решение. Мы часто публикуем советы, рекомендации и решения распространенных технических проблем. Вы также можете найти нас в Facebook, Twitter, YouTube, Instagram, Flipboard, . >и Pinterest.
Рекомендуемая литература:
- Как персонализировать экран блокировки Spotlight в Windows 10
- Как использовать Spotlight Панель предпочтений для настройки поиска
- Все, что вам следует знать о поиске Spotlight
Читать: 2