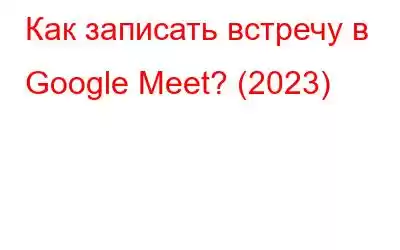Возможность записывать видеозвонки Google Meet имеет несколько преимуществ. Например, записанное собрание может быть полезно для того, чтобы позже поделиться им с другими коллегами или в целях обучения. Альтернативно, запись Google Meet может быть полезна для повторения деталей проекта или записи заметок о том, что обсуждалось.
Если вам также интересно узнать, как записать вызов Google Meet Call, этот блог будет вам полезен. Прочтите пошаговую инструкцию, чтобы начать работу:
Способы записи собрания на Google Meet
Как записать собрание на платформе Google Meet вручную?
Хотя в течение ограниченной продолжительности в 60 минут любой клиент G-Suite должен иметь возможность записать встречу или видеозвонок через видеоплатформу Google Meet.
ШАГ 1. Чтобы начать, начните собрание или присоединитесь к нему.
ШАГ 2. Нажмите значок «Три точки», расположенный в правом нижнем углу экрана. Как только на экране появится всплывающее окно, нажмите кнопку «Записать собрание».
/p>
Примечание. Если вы не видите запись собрания. вариант, это, вероятно, означает, что вы не можете записать это собрание или позвонить в Google Meet.
ШАГ 3. Если вас попросят дать согласие, нажмите кнопку «Принять». Как только вы согласитесь, запись начнется автоматически.
/p>
ШАГ 4. После завершения записи вам нужно еще раз нажать на значок «три точки» и нажать кнопку опция «Остановить запись».
В зависимости от продолжительности Google Meet может потребоваться около десяти минут или больше для создания файла записи. Как только это будет сделано, записанное видео Google Meet будет сохранено на Диске в папке с названием «Записи Meet».
ЧТО НЕОБХОДИМО УЧИТЫВАТЬ ПЕРЕД ЗАПИСЬЮ ВСТРЕЧИ В GOOGLE MEET:
- Рекомендуется заранее проинформировать других участников вы начинаете записывать звонок в Google Meeting.
- Если вы записываете собрание в качестве преподавателя, убедитесь, что у всех учащихся отключены микрофоны, чтобы обеспечить максимальное удобство.
- Убедитесь, что микрофон и камера включены, чтобы запись была качественной.
- При совместном использовании экрана с помощью Google Meet убедитесь, что на экране вашего устройства не отображается личная информация или конфиденциальные данные.
Как мы уже упоминали, платформа Google Meet позволяет пользователям записывать только видеозвонки. в течение 60 минут, это может стать проблематичной ситуацией, если вы хотите записать длительное занятие или семинар. В таких сценариях вам необходимо использовать стороннее программное обеспечение для захвата экрана и записи видео. Мы рекомендуем использовать для этой цели замечательное решение — TweakShot. Инструмент предоставляет множество функций и гибких настроек для записи встреч и видеозвонков в отличном качестве на неограниченную продолжительность. Давайте научимся записывать видеозвонки Google Meet с помощью TweakShot?
Представляем инструмент захвата экрана TweakShot для записи собраний в Google Meet
Будь то запись онлайн-семинаров, звонков Skype, собраний Zoom, игровых игр , прямых трансляций YouTube или вебинаров, TweakShot предлагает отличные возможности для записи практически всего на вашем устройстве и сохранения его на вашем компьютере в популярных форматах файлов.
Требования Windows Для инструмента захвата экрана TweakShot Поддерживаемое устройство: Windows 10, 8.1, 8, 7 Память: 4 ГБ ОЗУ и выше Свободное место на жестком диске: Мин. 2 ГБ свободного места. Дисплей для достаточной производительности: 1280*768 и выше. Процессор: Intel Core i3 или выше. Цена: 29,95 долларов США.Особенности: инструмент для захвата экрана TweakShot для записи встреч в Google Meet и не только.
Вот почему вам следует использовать программное обеспечение для захвата экрана и записи видео TweakShot на вашем ПК с Windows.
- Подходящий выбор для создания высококачественных снимков экрана и записи экрана.
- Несколько режимов захвата: полноэкранный режим, окно с прокруткой, определенный регион и одно окно.
- Встроенные инструменты редактирования фотографий для улучшения снимков экрана.
- Возможность добавлять аннотации (полезно для создания демонстраций, учебных пособий и учебных целей).
- Используйте горячие клавиши, чтобы быстро делать снимки экрана и записывать их.
- Сохраняйте и делитесь скриншотами и снятыми видео на платформе Cloud Sharing: Google Drive, Dropbox и OneDrive.
- Получите бесплатный пожизненный доступ к программному обеспечению для редактирования фотографий — PhotoStudio.
Если вас устраивают приложения и возможности инструмента записи экрана, давайте научимся использовать TweakShot.
Как записать собрание в Google Meet с помощью стороннего инструмента захвата экрана?
Запись собраний и видеозвонков во время Google Meet — это простой процесс, когда дело доходит до использования TweakS горячий.
ШАГ 1. Установите и запустите инструмент TweakShot Screen Capture в вашей системе Windows.
ШАГ 2. Вам будет отображена гибкая консоль, которая поможет делать снимки экрана и записывать их в нескольких режимах. . Дважды щелкните значок «Большой глаз», чтобы получить к нему доступ.
ШАГ 3. Для записи видеозвонков или встреч в Google Meet вы будете использовать опцию «Захват видео». См. скриншот ниже для справки.
ШАГ 4. Запустите собрание Google и нажмите кнопку «Записать видео», когда все готово. Вы можете записать «единое окно», «прямоугольную область», «полный рабочий стол без панели задач» или «полный рабочий стол» с помощью TweakShot. Выберите нужный вариант и нажмите кнопку «Запись».
Убедитесь, что вы выбрали опцию «Запись звука» и не отключайте микрофон, пока ваш компьютер записывает экран.
ШАГ 5. Ваша встреча в Google будет записана без каких-либо проблем.
/p>
ШАГ 6. Когда все будет готово, вам нужно еще раз щелкнуть значок продукта и выбрать опцию «Стоп».
/p>
Ваша запись будет сохранена автоматически. Вы сможете просмотреть записанную встречу Google позже и поделиться ею с друзьями, семьей и коллегами.
Чтобы лучше узнать об инструменте захвата экрана TweakShot, посмотрите полное видео!
Часто задаваемые вопросы – запись Google Meet
У вас есть вопросы? Читай ниже!
Вопрос 1. Почему я не могу записать встречу Google?
Вы, конечно, не сможете записывать, если присоединяетесь только для презентации. Для успешного захвата администратор должен включить запись для Meet в консоли администратора Google. Для устранения неполадок вы можете ознакомиться с руководством здесь!
В2. Как я могу бесплатно записывать встречи Google?
Следуйте инструкциям, чтобы записать встречи в Google Meet с помощью компьютерной версии:
- Откройте Google Meet .
- Начните собрание или присоединитесь к нему.
- Перейдите в раздел «Дополнительно».
- Выберите опцию «Записать собрание».
В3. Можем ли мы записывать собрания в Google Meet?
Да, в Google Meet есть встроенная функция для записи собраний в Google Meet. Если вы хотите захватить видеоэкран на более продолжительное время, вы можете использовать инструмент захвата экрана, например TweakShot.
Q4. Как включить запись собраний в Google Meet?
Если вы используете поддерживаемые версии: Business Standard и Кроме того, в Google Meet вы можете воспользоваться функцией записи для предприятий, основ образования и т. д. Будучи администратором Google Meet, вы можете разрешить организаторам и другим участникам записывать видеозвонки в Meet. Узнайте пошаговую процедуру здесь!
Q5. Где находится кнопка записи в Google Meet?
Как только вы начнете встречу или присоединитесь к ней, нажмите значок с тремя точками или раздел «Дополнительно», чтобы найти самый первый вариант — «Начать запись».
Q6. Как записать встречу Hangouts?
Процесс прост, все, что вам нужно сделать, это:
- Перейти на Hangouts.google.com и начните встречу, нажав кнопку «Видеозвонок».
- Начните добавлять людей, чтобы создать список гостей для собрания. (если вы начинаете новую встречу с помощью Google Hangouts)
- Когда вы будете готовы, начните встречу.
- Перейдите в меню из трех вертикальных точек и выберите параметр «Начать запись».
- Вам отобразится красный прямоугольник с буквами REC, указывающий на то, что захват видео начался.
- Нажмите на тот же значок, чтобы выбрать параметр «Остановить запись».
Вот как вы можете легко использовать Google Hangouts для записи видеозвонков!
СЛЕДУЮЩИЙ ЧИТАЙТЕ:
- Google Meet Vs Zoom – какое бесплатное приложение для видеоконференций лучше?
- Как записывать видеозвонки WhatsApp на iPhone и Android?
- Лучшие приложения для видеовызовов для iPhone
- Лучшее программное обеспечение для видеовызовов для ПК с Windows (бесплатное и платное)
- Лучшие приложения для видеовызовов для Android
- Как изменить фон во время видеоконференций?
- Советы по повышению качества видеоконференций
Читать: 0