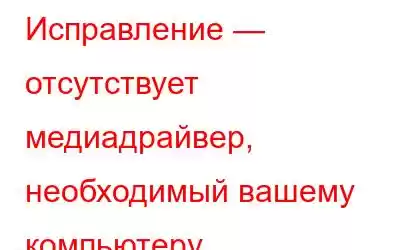Прошли те времена, когда приходилось проходить такой длительный процесс установки Windows. Со временем Microsoft упростила ситуацию и сделала установку новой копии Windows проще простого. Тем не менее, некоторые пользователи при установке Windows сталкиваются с отсутствием медиадрайвера, необходимого вашему компьютеру, или с ошибкой.
Итак, если это выглядит знакомо или вы получаете это сообщение об ошибке, не волнуйтесь, это распространенная проблема и можно легко исправить.
Причины отсутствия медиадрайвера, необходимого вашему компьютеру
- Поврежденный ISO-носитель или DVD-привод
- Неисправный USB-порт или устройство
- Отсутствует драйвер USB или DVD.
- Несбалансированная скорость настройки DVD или ISO.
- Системное оборудование использует IDE вместо SATA.
- Загруженные носители. поврежден или неполный
Есть несколько способов исправить в Windows 10 отсутствие драйвера носителя, необходимого вашему компьютеру. Итак, чего же мы ждем? Давайте подробно узнаем об исправлениях, которые помогут решить проблему с отсутствием драйвера носителя.
Исправления для устранения неполадок: отсутствует драйвер носителя, необходимый вашему компьютеру
Вот простые обходные пути устранения ошибки драйвера мультимедиа в Windows 10. Вы можете пробовать их один за другим, пока не найдете правильное решение.
Быстрая навигация
1. Подключите USB к другому порту
2. Проверьте требования к оборудованию
3. Правильные настройки BIOS
4. Измените SATA на IDE
5. Проверьте установочный носитель
6. Измените формат файла ISO
7. Используйте RUFUS вместо инструмента создания мультимедиа
8. Совет, как избежать возникновения этой и других проблем, связанных с драйверами, в будущем.
Решение 1. Подключите USB к другому порту.
Самый простой способ исправить медиадрайвер в Windows 10. отсутствует, нужно нажать кнопку «Отмена» при появлении ошибки, а затем попытаться переподключить его к альтернативному порту, а затем попытаться установить Windows.
Совет: если вы используете USB 3.0 попробуйте подключить флешку к версии 2.0, а затем нажмите «Установить сейчас». Это должно помочь установить новую копию Windows.
Решение 2. Проверьте требования к оборудованию
Если приведенное выше решение не сработало, попробуйте проверить требования к оборудованию. Конечно, компьютер, который вы используете, приличный, но нет ничего плохого в проверке оборудования и повторном подтверждении, поддерживается ли Windows 10.
Примечание. Если требования к оборудованию не соблюдаются, вы в конечном итоге столкнетесь с ошибки, такие как медиадрайвер, потребности вашего компьютера отсутствуют. Таким образом, вы не сможете установить последнюю версию операционной системы. стебель.
Вот минимальные требования для установки Windows 10:
- ЦП: 1 ГГц или более быстрый процессор или SoC
- ОЗУ: 2 ГБ для 64 -бит или 1 ГБ для 32-битной ОС.
- Жесткий диск: 20 ГБ для 64-битной ОС или 16 ГБ для 32-битной ОС.
- Дисплей: не менее 800×600
- Графический процессор: DirectX 9 или более поздняя версия с драйвером WDDM 1.0
Если ваша система не соответствует этим требованиям, вам необходимо обновить оборудование. Как только это будет сделано, попробуйте установить Windows, у вас не должно возникнуть никаких проблем.
Решение 3. Исправьте настройки BIOS
Если конфигурация BIOS неверна, то и вы может столкнуться с проблемой отсутствия медиадрайвера. Следовательно, нам необходимо проверить настройки BIOS и исправить их, потому что, если носитель, который вы пытаетесь установить, не поддерживает USB 3.0, вы столкнетесь с проблемами.
Чтобы войти в BIOS, нажмите F10, F12, Нажмите F2, DEL или F1, прежде чем появится логотип Windows. Поскольку ключ варьируется от производителя к производителю, вам придется пробовать их один за другим. После этого измените поддержку USB 3.0.
Для этого найдите поддержку USB 3.0 в BIOS или в любой настройке USB и измените ее на Авто или Отключите ее.
Кроме того, к этому, если вы пытаетесь установить 64-битную версию, мы предлагаем отключить Legacy USB и Legacy BIOS. Кроме того, перед установкой плагина убедитесь, что AHCI включен.
Теперь попробуйте установить новую копию Windows, если она не работает, перейдите к следующему шагу.
Решение 4. Измените SATA на IDE
Если изменение настроек USB не помогло, попробуйте изменить SATA на IDE, поскольку неправильный режим SATA также вызывает проблемы. Это означает, что если компьютер использует IDE, но установочный носитель загружается с SATA, возникнет конфликт.
Примечание: SATA и IDE — это два разных интерфейса, используемых для подключения устройств хранения данных. Там, где SATA означает последовательное соединение с передовыми технологиями, IDE означает интегрированную электронику привода. SATA стоит недорого, но предлагает большой объем памяти, однако IDE совместима практически со всеми устройствами.
Следовательно, чтобы изменить его в BIOS или UEFI , выполните следующие действия:
Примечание. Чтобы войти в BIOS, нажмите F10, F12, F2, DEL или F1, прежде чем появится логотип Windows. Поскольку ключ варьируется от производителя к производителю, вам придется пробовать их один за другим. После этого измените поддержку USB 3.0.
1) Загрузите компьютер в BIOS
2) Нажмите «Дополнительно» или «Конфигурация хранилища» (или «Конфигурация диска» или «Конфигурация IDE»).
2) Перейдите к SATA M. ode (или Установить SATA как или Конфигурацию SATA).
3) Измените параметр на IDE или Совместимость или ATA.
4) Сохраните настройки и затем попробуйте установить новую копию. Windows.
Решение 5. Проверьте установочный носитель
Даже после внесения изменений в BIOS, если ничего не работает, существует вероятность того, что установочный носитель поврежден или загрузка не удалась. неполный. Чтобы проверить это, сравните размер файла .iso. Если он не соответствует размеру, вы знаете, что пакет поврежден.
Совет: при загрузке файлов Microsoft используйте Internet Explorer или Edge, поскольку Chrome не работает. хорошо с загрузками Microsoft.
Как только это будет сделано, попробуйте установить новую копию Windows, вы не должны столкнуться с отсутствием медиадрайвера, необходимого вашему компьютеру, ошибка.
Решение 6. Измените формат файла ISO
Неисправный файл ISO также может вызвать проблемы. Поэтому изменение формата файла ISO может помочь решить проблему.
Чтобы проверить извлеченную настройку ISO, она находится в формате NTFS, извлеките ее в формат FAT32, а затем используйте настройку для повторной установки Windows.
Решение 7. Используйте RUFUS вместо Media Creation Tool
Если вы испробовали все вышеперечисленные решения, но пока ничего не помогло, попробуйте использовать RUFUS вместо Media Creation Tool. Инструмент создания. Эта программа, предоставленная Microsoft, отлично работает.
Примечание. При использовании этого альтернативного инструмента вам придется начинать с нуля. Кроме того, если вы пробовали использовать USB-накопитель, мы предлагаем вместо этого загрузить .iso и записать его на DV.
Как только вы это сделаете, вы больше не столкнетесь с медиа-драйвером, который нужен вашему компьютеру. отсутствует, ошибка.
Теперь, когда все работает нормально и у вас установлена последняя версия Windows, обновляйте драйверы. Это убережет вас от различных проблем Windows, включая ошибки BSOD.
Совет, чтобы избежать возникновения этой и других проблем, связанных с драйверами, в будущем
Чтобы повысить производительность компьютера а для обновления устаревших, неисправных и отсутствующих драйверов мы предлагаем использовать Smart Driver Care. Эта превосходная утилита обновления драйверов избавит вас от необходимости устанавливать драйверы вручную. Кроме того, чтобы использовать его, вам не нужно собирать какую-либо информацию об устройстве или оборудовании. Средство обновления драйверов достаточно способно обнаружить устаревшие драйверы и мгновенно обновить их.
Вы можете обновлять драйверы автоматически, используя бесплатную или платную версию. Но в платной версии это всего лишь двухэтапная работа, и вы получаете 100 % гарантию возврата денег.
Чтобы использовать Smart Driver Care, выполните следующие действия:
1. Загрузите, установите и запустите Smart Driver Care
2. Запустите программу
3. Нажмите «Начать сканирование сейчас» и дождитесь завершения сканирования.
4. После этого обновите устаревшие драйверы.
Если вы используете пробную версию, вам придется нажать кнопку «Обновить драйвер». Однако, если вы хотите обновить все драйверы одновременно, вам придется выполнить обновление до версии Pro.
То есть, используя эти лучшие исправления, вы можете легко решить проблему. Отсутствует медиадрайвер, необходимый вашему компьютеру. Если у вас есть какие-либо вопросы или у вас есть другое решение этой проблемы, поделитесь ими в разделе комментариев.
Читать: 0