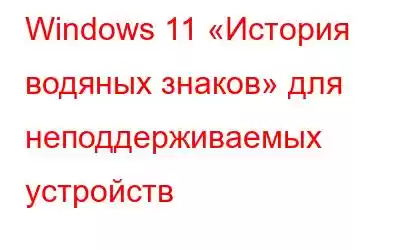Я знаю, что большинство из вас будут удивлены, узнав о водяных знаках Windows 11, но на самом деле нечто подобное существует, и вот полная история.
Основные моменты… .
- Microsoft выпускает Windows 11 и разрешает бесплатные обновления только для систем с TPM 2.0.
- Технические энтузиасты находят способ взломать реестр и обойти TPM ограничение.
- Microsoft представляет водяной знак, который будет отображаться на всех неподдерживаемых компьютерах под управлением Windows 11.
- Технические специалисты находят способ временно отключить водяной знак через реестр.
- Microsoft может/может повторно вводить водяной знак после каждого крупного обновления путем сброса реестра.
Windows 11 можно установить в системах с оборудованием TPM 2.0
Windows 11 была выпущена с новым инструментом от Microsoft — The PC Health Check. Всем, кто хотел получить новую ОС, сначала пришлось загрузить это приложение и проверить, совместим ли их компьютер с Windows 11. Большинство пользователей Windows 10 столкнулись с разочарованием, когда узнали, что им придется обновить свое оборудование до используйте Windows 11. Вот краткий обзор ужасающего экрана:
Microsoft настаивала на том, что Windows 11 можно установить только на компьютеры, на материнской плате которых установлен чип TPM 2.0. TPM 2.0 — это важнейший строительный блок для функций безопасности в Windows 11, который необходим для его выполнения. TPM 2.0 используется в Windows 11 для выполнения различных функций, включая Windows Hello для обеспечения безопасности личных данных и BitLocker для обеспечения безопасности данных.
Ограничение TPM 2.0 для Windows 11 теперь можно обойти с помощью настройки реестра
В течение нескольких месяцев весь мир считал, что Windows 11 можно установить только на компьютер с поддержкой TPM 2.0. Но, как вы все знаете, каждое ограничение в мире технологий можно обойти, и это также верно для установки Windows 11 на любой компьютер. Мы не уверены, кто придумал этот обходной путь, но его очень легко реализовать. Вот небольшой обзор шагов:
Шаг 1. Загрузите бесплатный файл образа диска Windows 11 с веб-сайта Microsoft. Выберите Windows 11, нажмите кнопку «Загрузить» и не забудьте выбрать язык и архитектуру.
Важно: не используйте установку Windows 11. Assistant, поскольку он получает данные из инструмента проверки работоспособности ПК Microsoft, который объявил большинство компьютеров неэффективными для работы с Windows 11.
Шаг 2: Следующий шаг — настроить реестр, изменив несколько значений. Вот что вам нужно сделать:
Откройте редактор реестра и откройте куст, вставив следующий путь в поле адреса:
Компьютер\HKEY_LOCAL_MACHINE\SYSTEM\Setup \MoSetup
Теперь щелкните правой кнопкой мыши и создайте DWORD с 32-битным значением. Переименуйте этот ключ в AllowUpgradesWithUnsupportedTPMOrCPU и обязательно введите 1 в поле данных значения.
Шаг 3: После того, как Скачивается файл образа Windows 11 размером 5 ГБ, щелкните правой кнопкой мыши и смонтируйте его как виртуальный диск. Найдите файл установки и запустите его, чтобы начать установку Windows 11.
Примечание. Вы можете не получать обновления Microsoft для Windows 11, если вы обойдете требование TPM 2.0.
Срочные новости: Microsoft разрабатывает водяной знак для неподдерживаемых компьютеров под управлением Windows 11.
В течение нескольких недель Microsoft тестировала новый водяной знак с инсайдерами и, похоже, наконец получила разрешение на его развертывание. со следующим обновлением, которое доступно на канале Release Preview. Этот водяной знак информирует пользователей о недостатках их ПК и о том, что они обошли требование TPM 2.0 для установки Windows 11. Было бы интересно узнать, что подобные предупреждения использовались Microsoft в прошлом для неактивированных версий Windows, и такие функции, как темный режим, настройки персонализации и темы, нельзя изменить, пока система не активирована.
Водяной знак «Системные требования не выполнены» отображается над часами и центром управления, и Как вы можете видеть, сообщение отсылает пользователей к приложению «Настройки». Приложение «Настройки» также было обновлено баннером, предупреждающим пользователей о возможности «причинения вреда» их компьютеру в этом случае, а также ссылкой на справочный материал Microsoft. Водяной знак появляется только на рабочем столе, поэтому он не повлияет на приложения, например на ошибку активации Windows. Однако Microsoft уже заявила, что такие неподдерживаемые устройства могут не получить критических обновлений безопасности в будущем.
Как отключить водяной знак Microsoft Windows 11 «Системные требования не выполнены»?
Хотя Предупреждение «системные требования не соблюдены» в Windows 11 не представляет опасности, и его можно смело игнорировать, оно может усугублять ситуацию. Однако есть способ избавиться от водяного знака. Если водяной знак появляется на После обновления вашего устройства вы можете отредактировать реестр Windows 11 и изменить системные ключи, чтобы полностью удалить водяной знак. Вы можете избавиться от водяного знака «системные требования не соблюдены» на своем компьютере, изменив значение DWORD в редакторе реестра.
Шаг 1: Чтобы запустить диалоговое окно «Выполнить», нажмите Win + R.
Шаг 2. Чтобы открыть редактор реестра, введите regedit и нажмите «ОК».
Шаг 3: Перейдите по следующему пути в редакторе реестра. Для более быстрой навигации скопируйте и вставьте путь в адресную строку редактора реестра.
HKEY_CURRENT_USER\Control Panel\UnsupportedHardwareNotificationCache
Шаг 4. Щелкните правой кнопкой мыши значение SV2 DWORD на правой панели и выберите «Изменить».
Шаг 5. В поле данных значения введите 0. .
Шаг 6: Чтобы сохранить изменения, нажмите «ОК».
Шаг 7: Чтобы применить изменения, закройте редактор реестра и перезагрузите компьютер.
Windows 11 больше не будет отображать водяной знак неподдерживаемого оборудования после перезагрузки.
Однако вам необходимо установить новый ключ UnsupportedHardwareNotificationCache и установите его значение, если у вас его еще нет. Для этого выполните следующие действия:
Шаг 1. Щелкните правой кнопкой мыши ключ панели управления в редакторе реестра и выберите «Создать» > «Раздел».
Шаг 2: После этого переименуйте ключ UnsupportedHardwareNotificationCache.
Шаг 3: Далее, вправо - нажмите на новый ключ и выберите «Создать» > «Значение DWORD (64-разрядное)» в контекстном меню.
Шаг 4: переименуйте новый ключ в SV2
Шаг 5. Затем измените значение значения параметра SV2 DWORD на 2.
Шаг 6: Чтобы сохранить изменения, нажмите «ОК».
Примечание. В новых обновлениях водяной знак может появиться снова. Чтобы сохранить ваш рабочий стол в чистоте, вам придется повторить процедуры после установки обновления.
Есть ли постоянное решение проблемы водяного знака Microsoft Windows 11?
Ну, возможно, нет. хотелось бы это услышать, но единственный способ навсегда избавиться от этого водяного знака — это обновить ваше оборудование с помощью материнской платы, поддерживающей чип TPM 2.0.
Другой способ — использовать описанные выше шаги, чтобы отключить водяной знак. через реестр Windows. Возможно, вам придется следовать Выполняйте эти действия каждый раз, когда вы видите водяной знак после обновления Windows. Нажмите CTRL + D, чтобы добавить эту страницу в закладки в своем браузере. Таким образом, вам не придется искать инструкции каждый раз, когда вы захотите удалить водяной знак.
Заключительная мысль о Windows 11 «История водяных знаков» для неподдерживаемых устройств
Я считают, что Microsoft делает все возможное, чтобы остановить пиратство и распространение поддельных ОС на мировом рынке. Использование водяных знаков — эффективный способ предупредить пользователей о компьютере, который они используют. Microsoft считает, что с Windows 11 компьютеры с аппаратной совместимостью TPM 2.0 становятся более безопасными, поскольку этот крошечный чип будет предоставлять уникальный код для разблокировки сертификатов и паролей хранилища шифрования диска и поддерживать целостность платформы в долгосрочной перспективе. Именно по этой причине компания просит своих пользователей обновить свое оборудование до Windows 11.
Следуйте за нами в социальных сетях – . По любым вопросам или предложениям, пожалуйста, дайте нам знать в разделе комментариев ниже. Мы будем рады вернуться к вам с решением. Мы регулярно публикуем советы и рекомендации, а также ответы на распространенные вопросы, связанные с технологиями.
Читать: 0